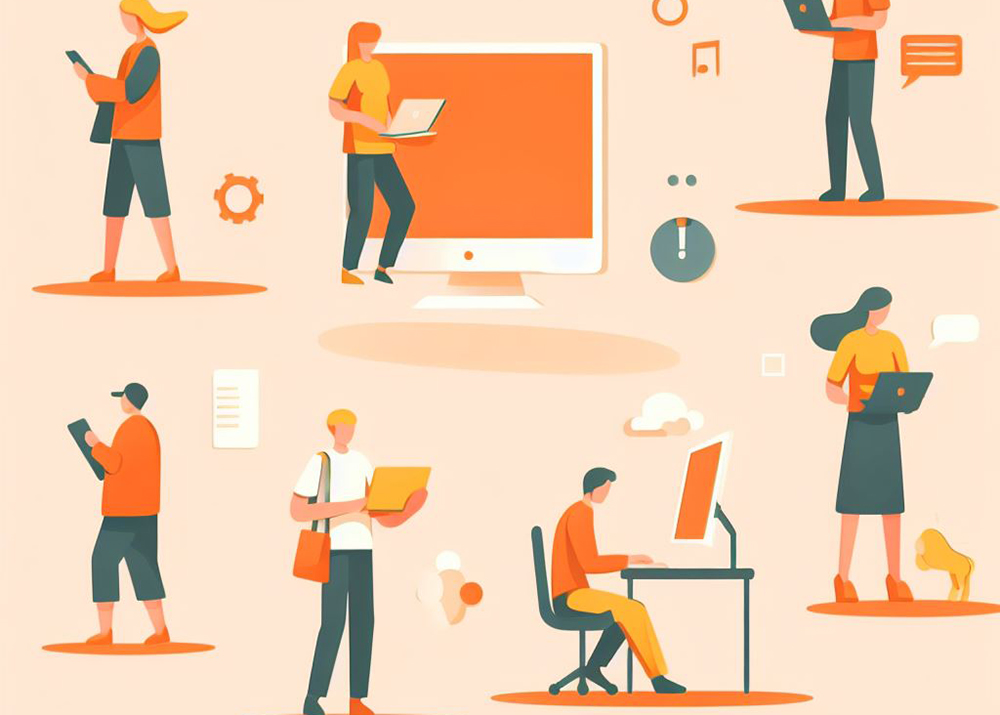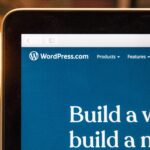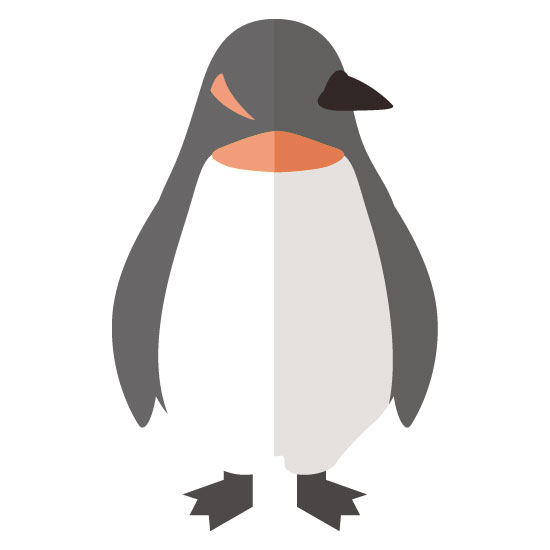このような方におすすめ
- WordPressのプラグインってなに?
- どのプラグインを入れたらいいの?
- オススメのプラグインを教えて欲しい!
本記事ではブログ初心者の方へ、WordPressのプラグインの使い方とおすすめのプラグインを解説します。
最後までお読みいただくと、SEOやセキュリティ対策などに役立つ、最低限必要なプラグインをインストールすることができます。
ちなみにプラグインには様々な種類があります。
導入にあたり、「どのプラグインがいいのかな?」と判断すべき注意点も解説しているので、よかったらチェックしてみてください。
本記事のリンクには広告がふくまれています。
目次
WordPressのプラグインとは?
WordPressのプラグインとは、WordPressの機能を拡張するためのツールです。
新しい機能を追加したり、既存の機能をカスタマイズしたりすることができます。
例えば問い合わせフォームを作ったり、データのバックアップを取るためにはプラグインが必要となります。
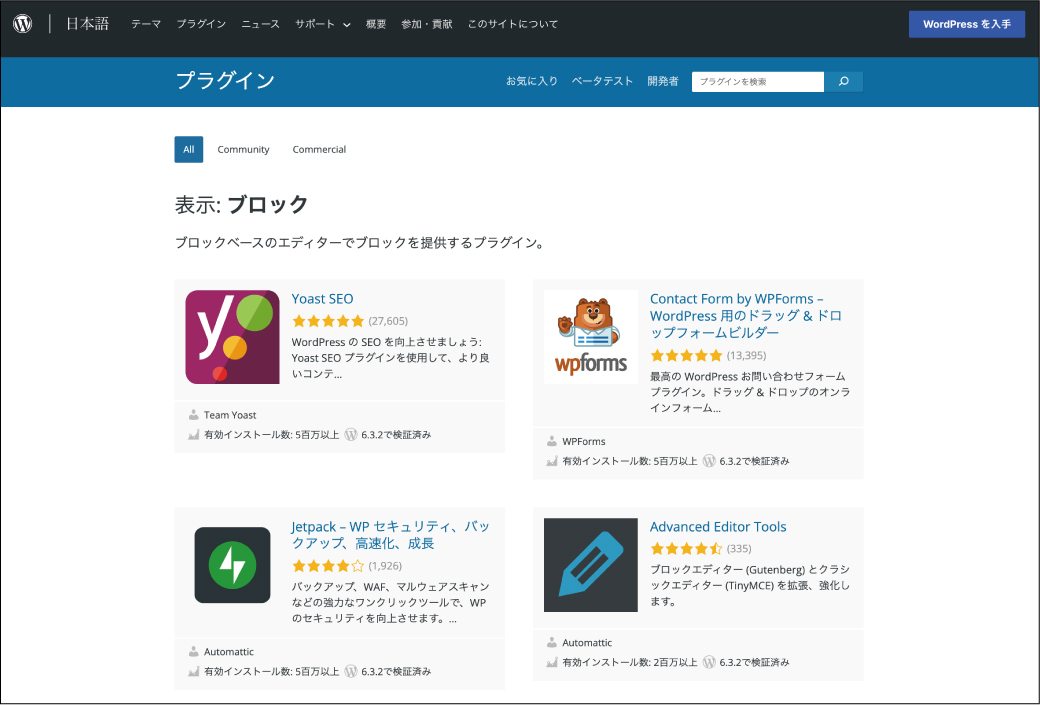
プラグインは世界中のクリエイターが開発し配布していて、WordPressの公式ディレクトリ(上記画面)に登録されているプラグインは基本的に無料です。
プラグインを導入するメリット
WordPressのプラグインは、サイトをカスタマイズしたり、便利な機能が使えるようになります。
以下、プラグインを導入するメリットです。
- 簡単に機能を拡張できる
- 生産性が向上する
- プログラミングの知識が要らない
- セキュリティを強化できる
- UXを向上させる力がある
簡単に機能を拡張できる
WordPressのプラグインは、欲しい機能や新しい機能を追加するためのものです。
例えばSEOのプラグインを使用すると、検索エンジンの最適化や内部対策が行われ、PVを伸ばすことができます。
通常であれば専門知識とプログラミングのスキルが無ければできないことが、プラグイン1つで解決できます。
生産性が向上する
プラグインを使用することで、特定の作業やタスクを自動化したり、効率的に処理することができます。
例えばスケジュール管理系なら、記事の投稿を予約したり、バックアップを定期的に作成するものがあります。
これにより作業効率は良くなり、生産性が向上します。
プログラミングの知識が要らない
プログラミングの知識がなくても、プラグインは簡単にインストールできます。
管理画面からプラグインを検索してインストールするだけで、すぐに新しい機能やカスタマイズを追加することができるのです。
またプラグイン自体、直感的なインターフェースで操作できます。
例えば、ウェブサイトのデザインを変更したり、フォームを作成したりするためのプラグインがあります。
見た目で分かる操作性があり、プログラミングの知識がなくても簡単に使えます。
セキュリティを強化できる
プラグインはセキュリティの強化にも役立ちます。
セキュリティ系のプラグインを導入することで、不正アクセスを防いだり、サイトの保護を強化することができます。
また、パスワード認証やアクセス制御のためのプラグインもあり、サイトのセキュリティをより強固なものにすることができます。
プラグインは定期的にアップデートが行われ、脆弱性対策がされています。
そのため最新版のプラグインを導入し、セキュリティ対策をするのがおすすめです。
UXを向上させる力がある
UX(ユーザーエクスペリエンス)とは、サイトを訪れた人が感じる感情を指します。
スマホをいじっていて、「電波はいいのにページを開くスピードが遅い」と感じたことはありませんか?
原因はそのホームページの表示速度に問題があるためです。
これによりユーザーはストレスを感じてしまいます。よくある悪いUXの例です。
改善するためには、ページの読み込み速度を向上させたり、モバイルデバイスでの閲覧を最適化させます。
そのためにプラグインを使用するのです。
WordPressのプラグインの種類
WordPressのプラグインには、さまざまな種類があります。
以下、一般的なプラグインの種類です。
| カテゴリー | 内容 |
| SEO対策 | 検索エンジンにより効果的に表示させる。metaタグ、XMLサイトマップ、リンクの最適化など。 |
| フォーム | コンタクトフォームの作成や管理。お問い合わせ、ご登録フォームなど。 |
| キャッシュ・最適化 | ウェブサイトの読み込み速度を向上させる。キャッシュの作成、画像の圧縮など。 |
| セキュリティ | ウェブサイトのセキュリティを強化。不正アクセス、スパム、マルウェアからの保護など。 |
| ソーシャルメディア | ウェブサイトの投稿ボタンや共有ボタンの作成。 |
| Eコマース | オンラインストアの構築。カート、商品管理、決済など。 |
| アクセス解析 | ウェブサイトのトラフィック、ユーザーの行動分析。Google Analyticsと連携するプラグインが一般的。 |
| バックアップ | ウェブサイトのデータをバックアップ。コード、記事、設定など。 |
| フォーラム | ユーザーと交流できる掲示板やフォーラムの設置。トピックス、スレッドなど。 |
| 予約・予約管理 | オンライン予約システムの導入。予約カレンダー、顧客管理、決済機能など。 |
| メンバーシップ・会員 | 有料コンテンツや会員限定コンテンツを提供する。ユーザーの登録、ログイン、顧客管理など。 |
以上のように様々なプラグインがあります。
ウェブサイトの目的やニーズに応じて、適切なプラグインを使うことにより、多彩な機能とユーザビリティが得られます。
プラグインのインストール方法
WordPressのプラグインをインストールするには、まずプラグインをダウンロードする必要があります。
ダウンロードには以下3つの手順があります。
- WordPressの管理画面からする
- WordPressの公式サイトからする
- プラグインを配布しているサイトからする
では順番に画面と合わせて解説していきます。
WordPressの管理画面から
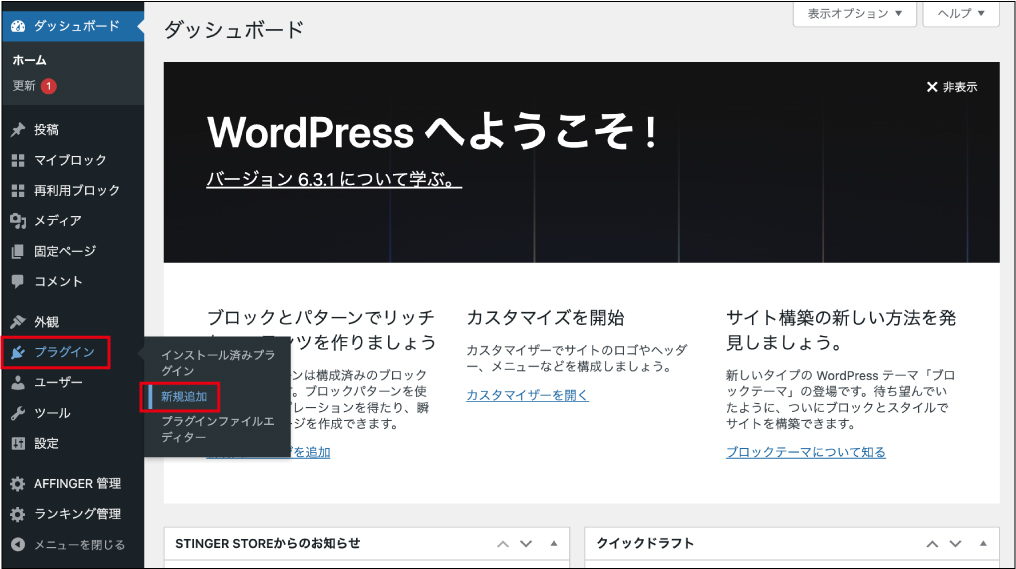
WordPressのプラグインは、管理画面から簡単にインストールすることができます。
まず管理画面にログインし、「プラグイン」メニューから「新規追加」をクリックします。
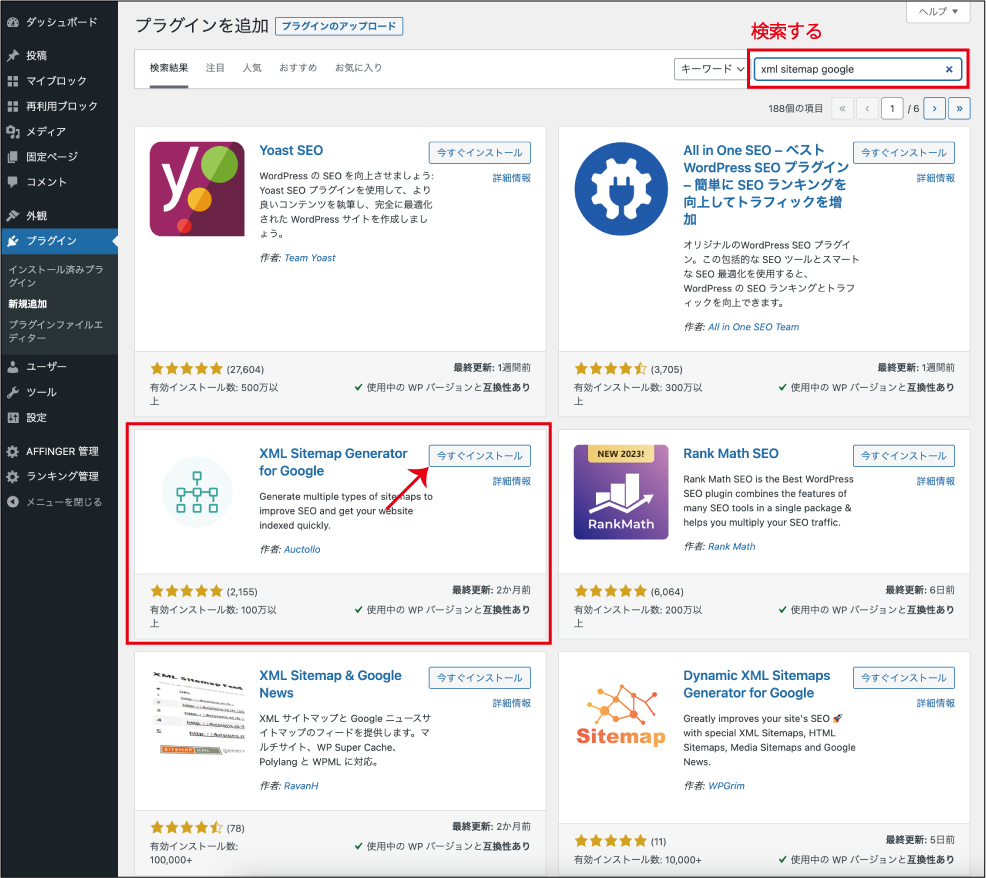
次にプラグインの名前やキーワードで検索します。
該当するプラグインを見つけたら、「インストール」ボタンをクリックします。
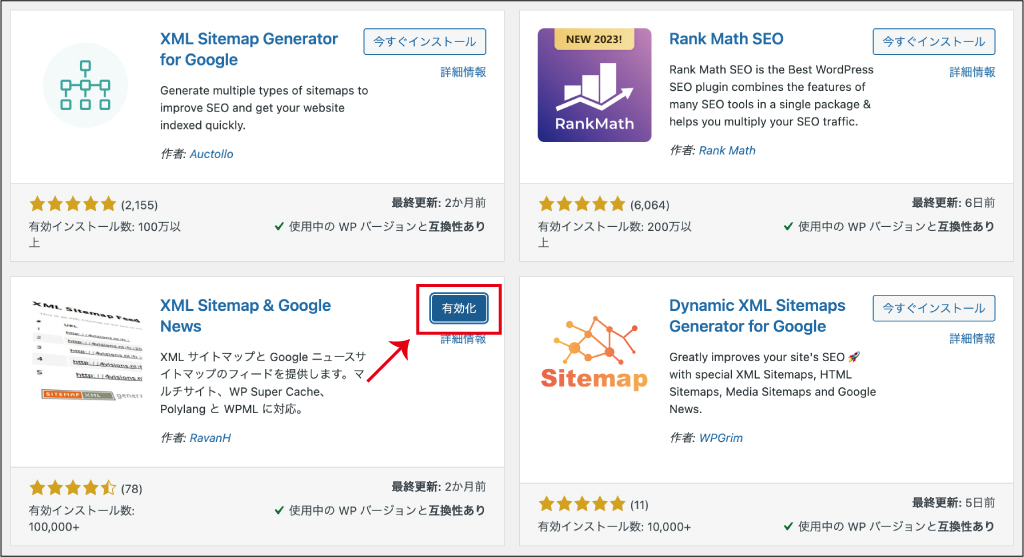
その後、プラグインを「有効化」します。
WordPressの公式サイトから
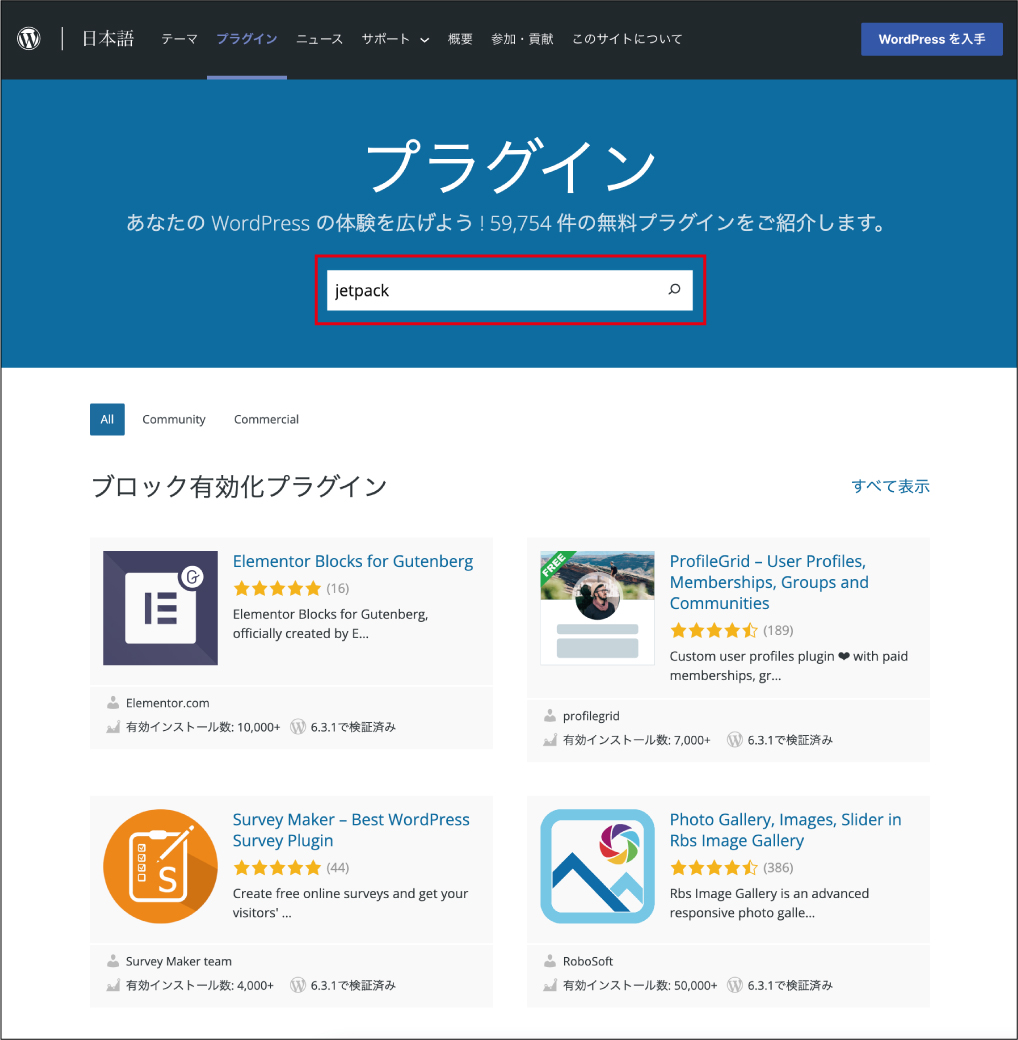
続いてはWordPressの公式サイトからの手順です。
以下、公式サイトのURLから同じようにプラグインを検索します。
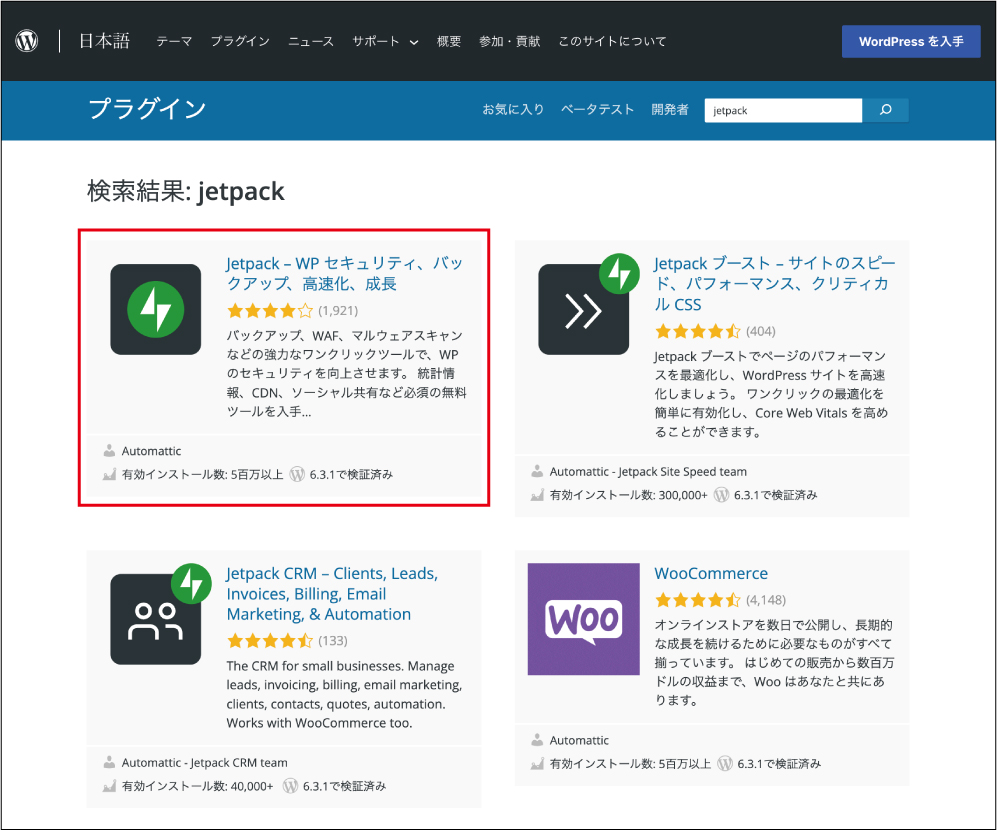
試しに「Jetpack」というプラグインを検索したところ、いくつか関連するプラグインが出てきました。
左上の「Jetpack - セキュリティ、バックアップ、高速化、成長」を選択します。
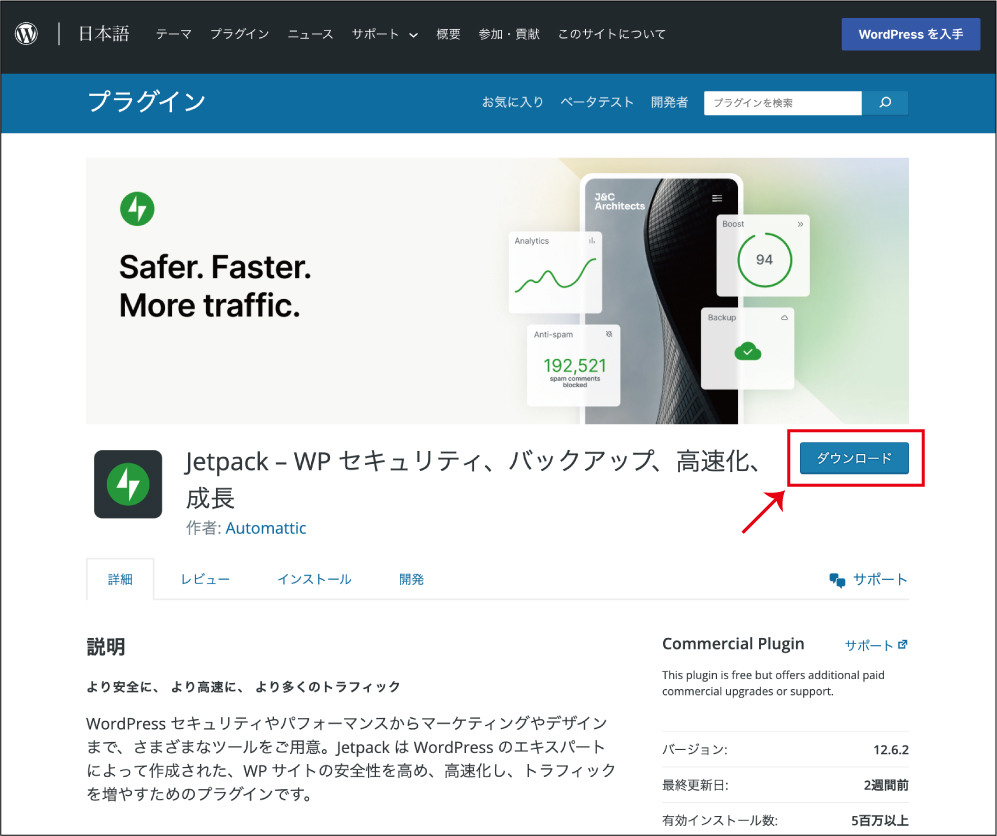
このプラグインをダウンロードします。
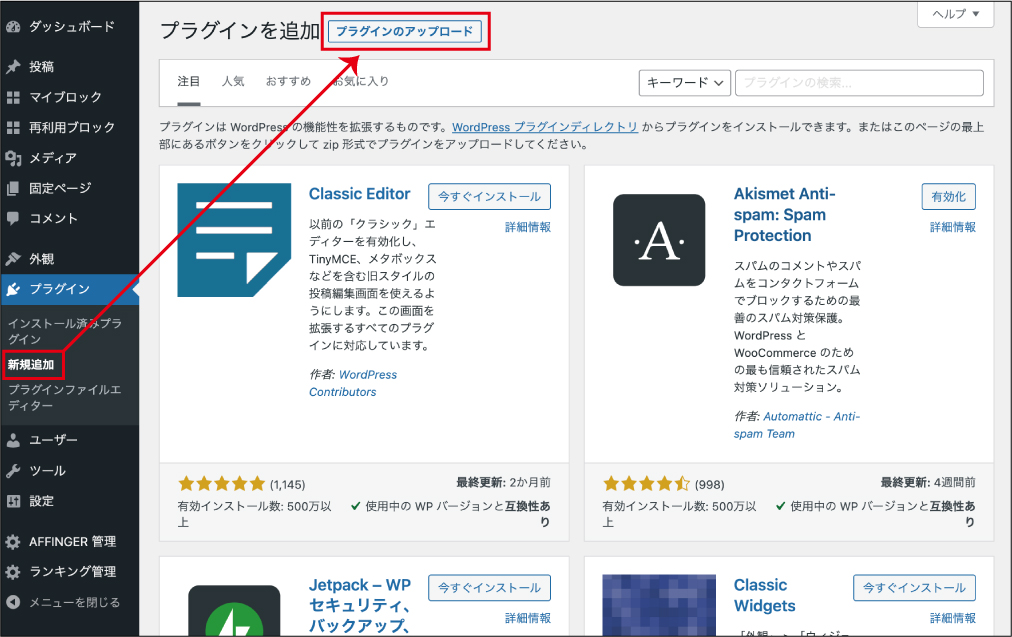
WordPressの管理画面を開き、「プラグイン」から「新規追加」を選択し、「プラグインのアップロード」をクリックします。
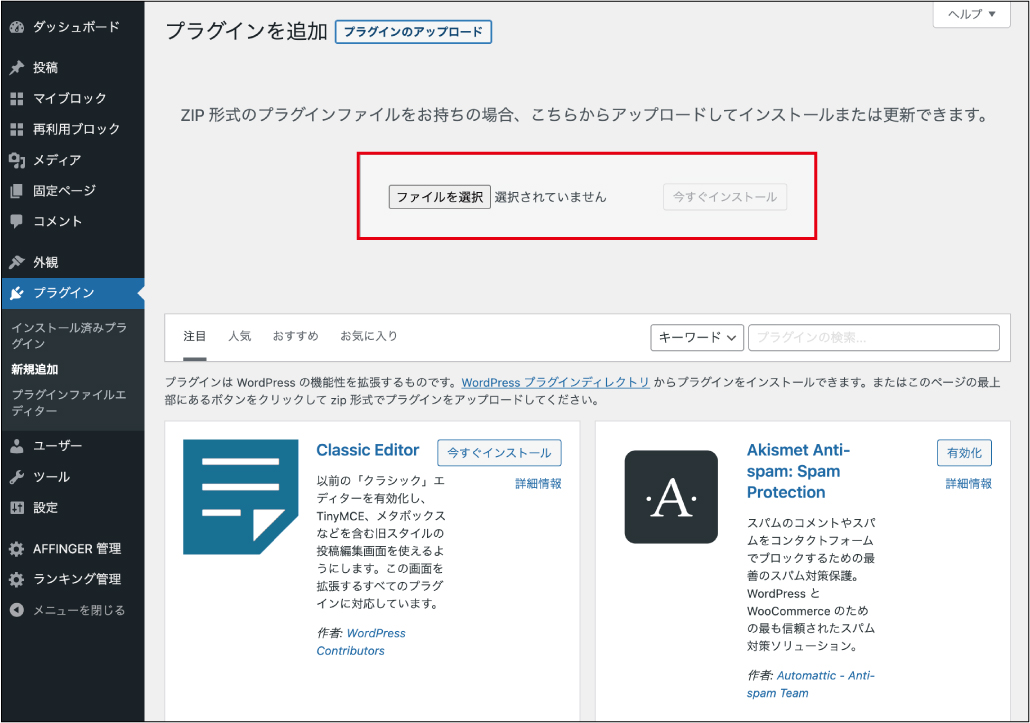
「ファイルを選択」より、先ほどダウンロードしたJetpackのファイルをアップロードします。
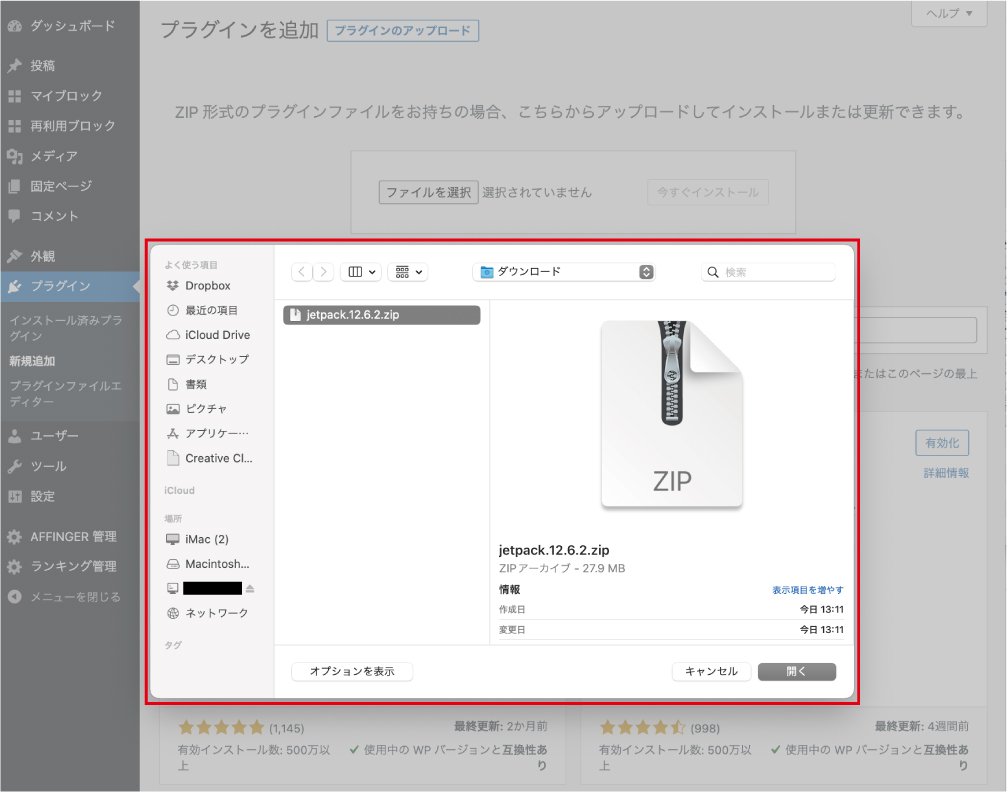
アップロードが完了したらインストールしましょう。
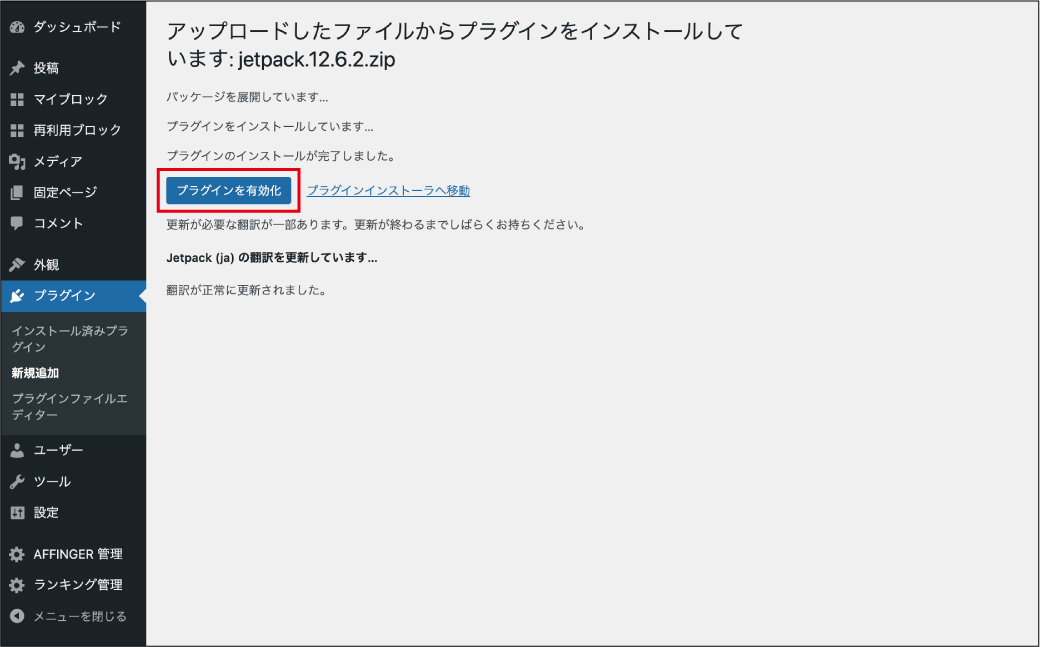
インストールが完了したら、「プラグインを有効化」をクリックして完了です。
プラグインを配布しているサイトから
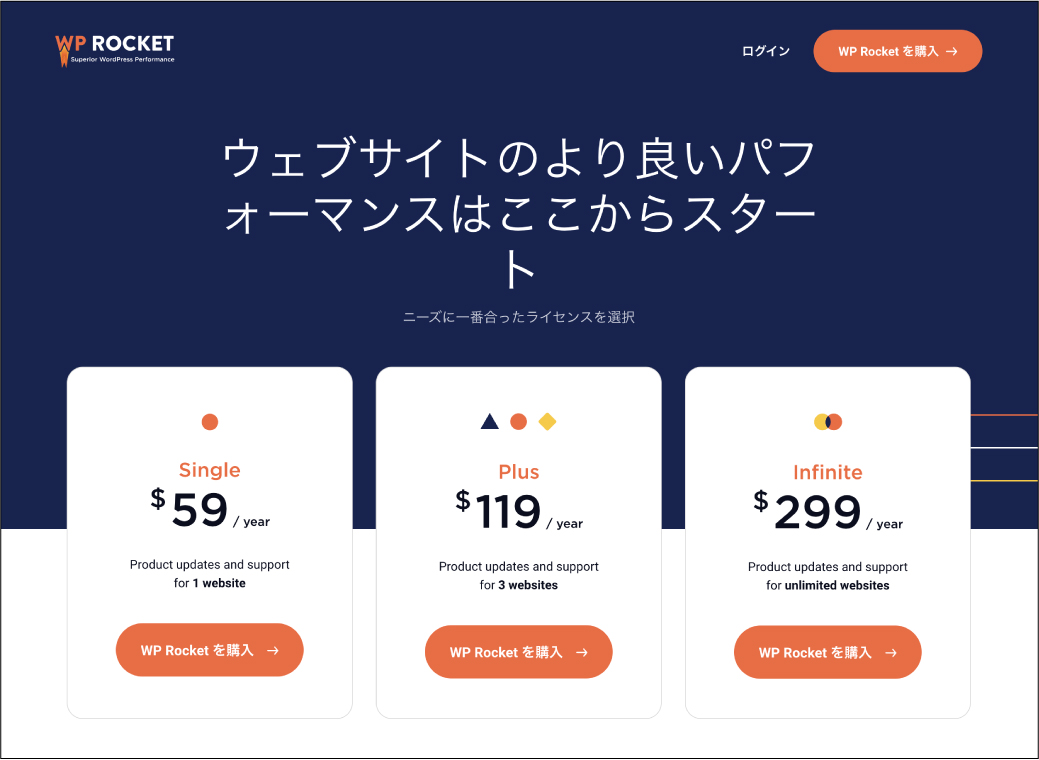
最後に、プラグインを配布しているサイト(会社など)から直接ダウンロードする方法です。
この方法は主に、有料のコンテンツを配布しているプラグインになります。
画像はWP Rocketというサイト表示を高速化させるプラグインの公式サイトです。
このような有料プラグインの場合、個人情報やクレジットカード情報の登録が必要です。
インストール方法は、
- ファイルをダウンロード
- WordPressの管理画面にてアップロード
WordPressの公式サイトからの手順と同じです。
プラグインの管理とアップデート
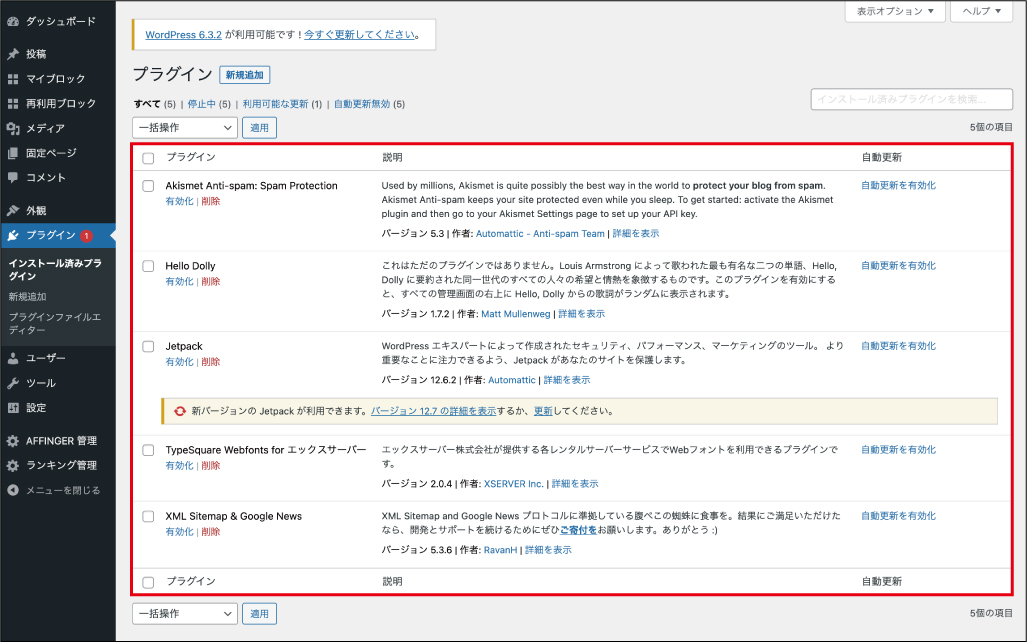
インストールしたプラグインは、管理画面の「プラグイン」メニューから管理することができます。
ここでは、プラグインの有効化や無効化、削除などの操作が可能です。
また、プラグインのアップデートも重要です。
アップデートによってプラグインが最新の状態に保たれ、セキュリティの脆弱性が修正されます。
但し、アップデートにより次のような問題が起こる可能性があります。
- エラー画面が表示される
- サイトデザインが崩れる
- 管理画面にアクセスできない
このような問題が起きた時のためにも、次にご紹介するバックアップ系のプラグインを導入しましょう。
おすすめのプラグイン6選
では続いておすすめのプラグインをご紹介します。
ここでは実際に私が使用しているものより抜粋しています。
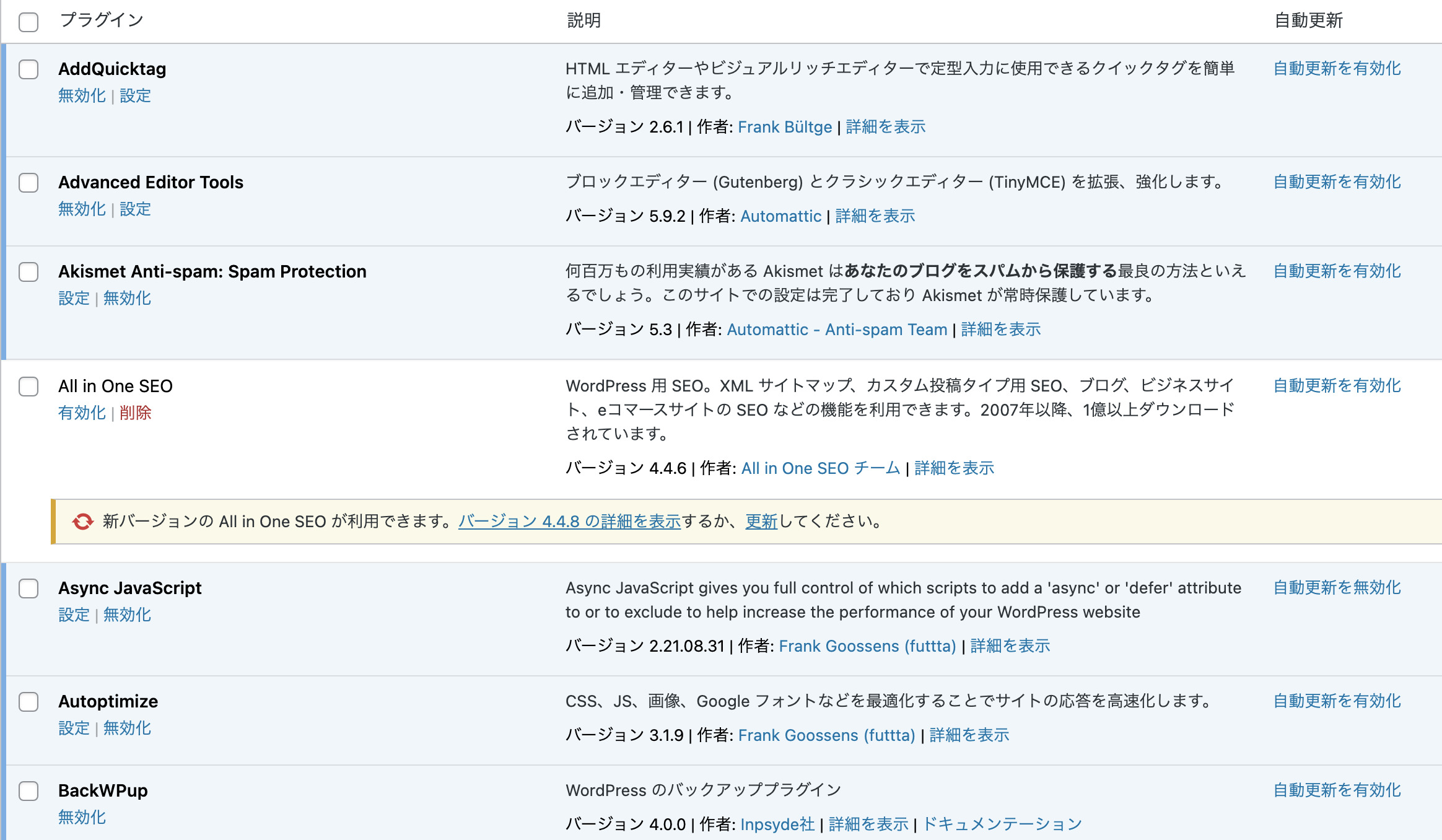
※上記は実際に使用しているプラグインの一部です。
まずはサイトのベース部分を拡張するプラグインよりお伝えしていきます。
- Akismet Anti-spam: Spam Protection(スパム対策)
- BackWPup(サイトデータのバックアップ)
- Contact Form 7(問い合わせフォーム)
- Jetpack(セキュリティ・高速化)
- XML Sitemap Generator for Google(サイトマップの自動作成)
- Site kit by Google(Googleとの連携)
Akismet Anti-spam
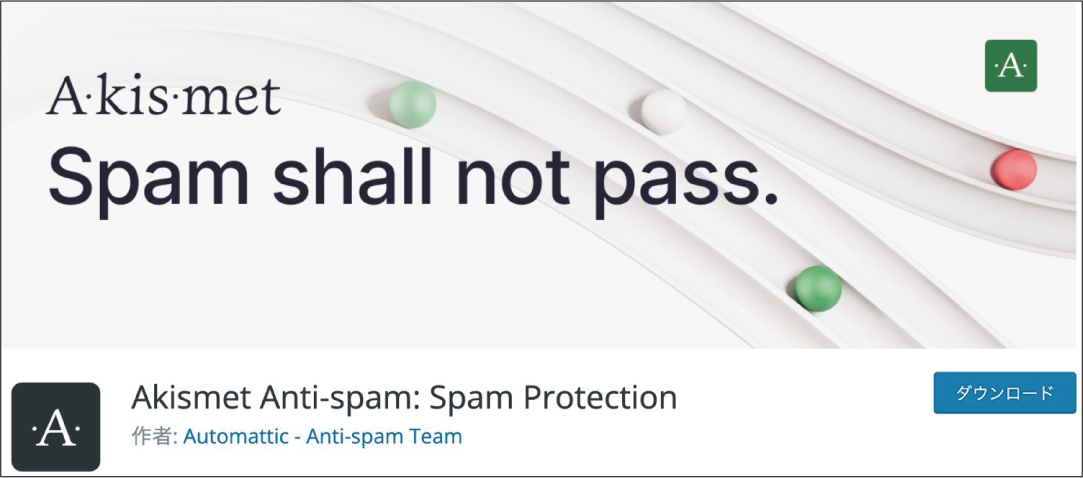
Anti-spam(アンチスパム)という名前の通り、スパムコメントに対抗しサイトを守ってくれるプラグインです。
スパムコメントが来たら自動的にスパムフォルダに振り分けてくれます。
設定に10分程度かかりますが、無料でセキュリティを強化できる便利なプラグインです。
ちなみにWordPressをインストールすると最初から入っています。
※コメント機能をOFFにしている場合は、このプラグインは不要です。
BackWPup
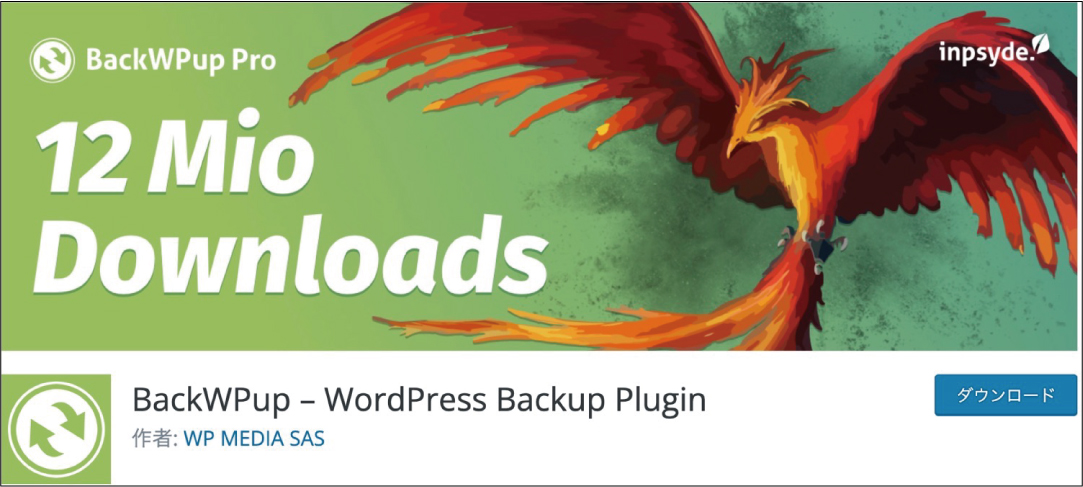
BackWPupとは、サイトデータを自動でバックアップしてくれるプラグインです。
このプラグインを設定しておくと、定期的に自動でバックアップを取ってくれます。
「サイトデザインが崩れた」
「サイトが表示されない」
例えばこのようなサイトに何か問題が起きた時、バックアップのデータを復元することでサイトが元に戻ります。
Contact Form 7
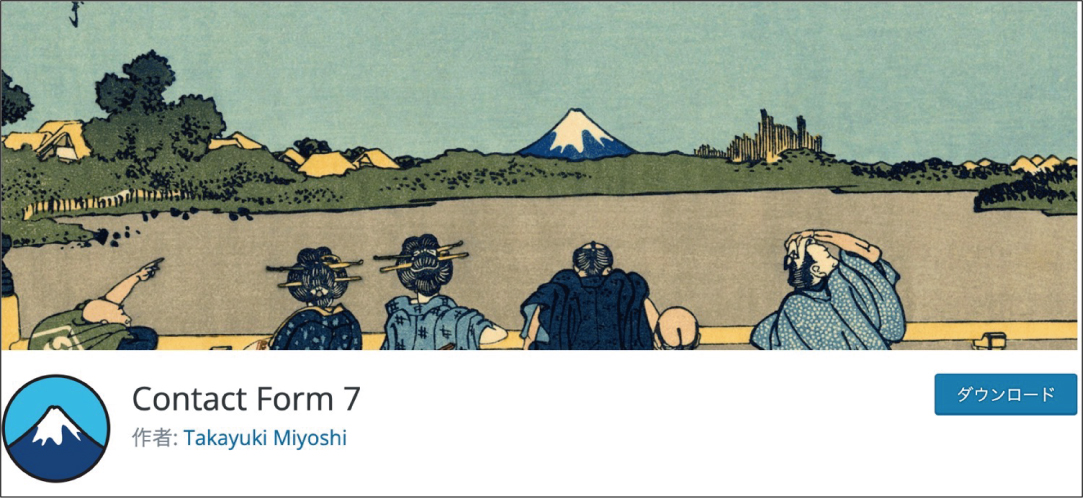
こちらも名前の通り、お問い合わせフォームを作るプラグインです。
お問い合わせフォームがあると、
- 読者から質問や相談
- 記事執筆の依頼
- 企業より広告案件
といったサイトを訪れた方より連絡が来ます。
訪問者との接点はとても貴重です。
発信するだけではなく、訪問者の声を受信できる場を設けましょう。
Jetpack
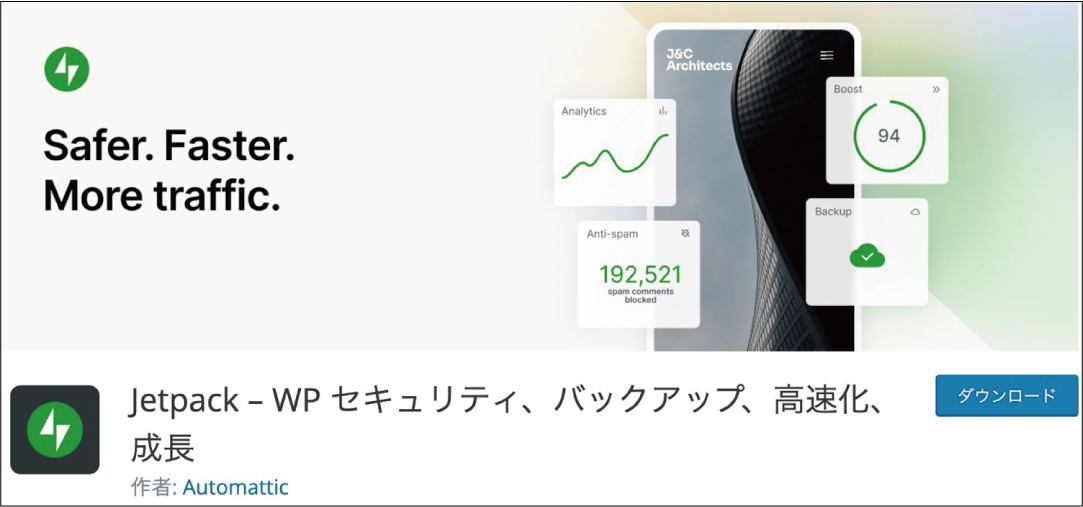
Jetpackは様々な機能が備わっています。
セキュリティを高めサイトを高速化し、トラフィックを増やすためのプラグインです。
無料プランと有料プランがあり、有料プランではバックアップやスパム対策機能があります。
先にお伝えしたAkismet Anti-spamやBackWPupがあれば、無料プランで十分です。
XML Sitemap Generator for Google
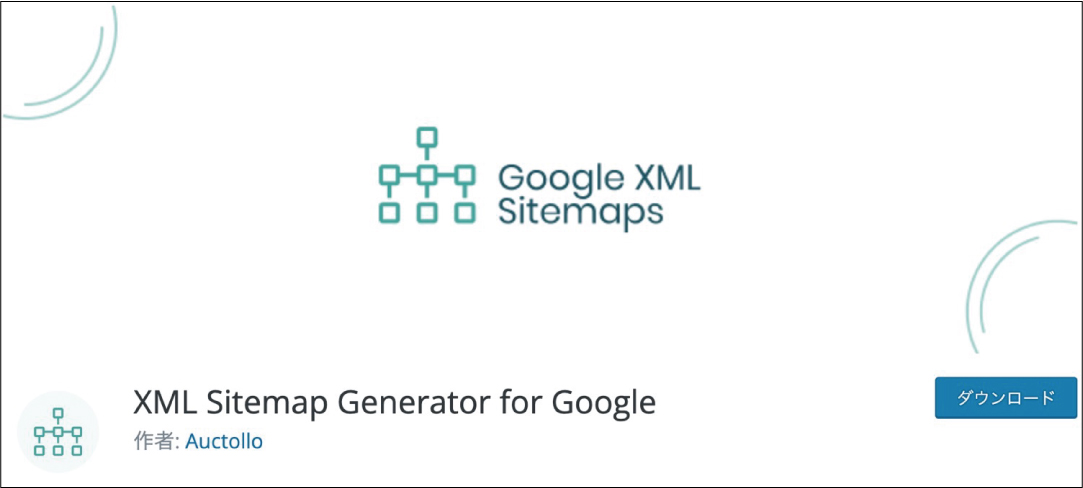
元々XML Sitemapという名前で、サイトマップを自動作成してくれるかなり有名なプラグインです。
サイトマップというのは、サイト全体のページ構成を一覧で記載しているページ。
HTMLサイトマップとXMLサイトマップがあります。
このXMLサイトマップは、検索エンジンのクローラーにインデックスされやすくするためのプラグインです。
▷XML Sitemap Generator for Google
※クローラーって?
クローラーとはWebサイトの情報収集をするプログラムのこと。
ページを早くインデックスすると検索エンジンに登録され、GoogleやYahoo!などの検索に表示されるようになります。
Site kit by Google
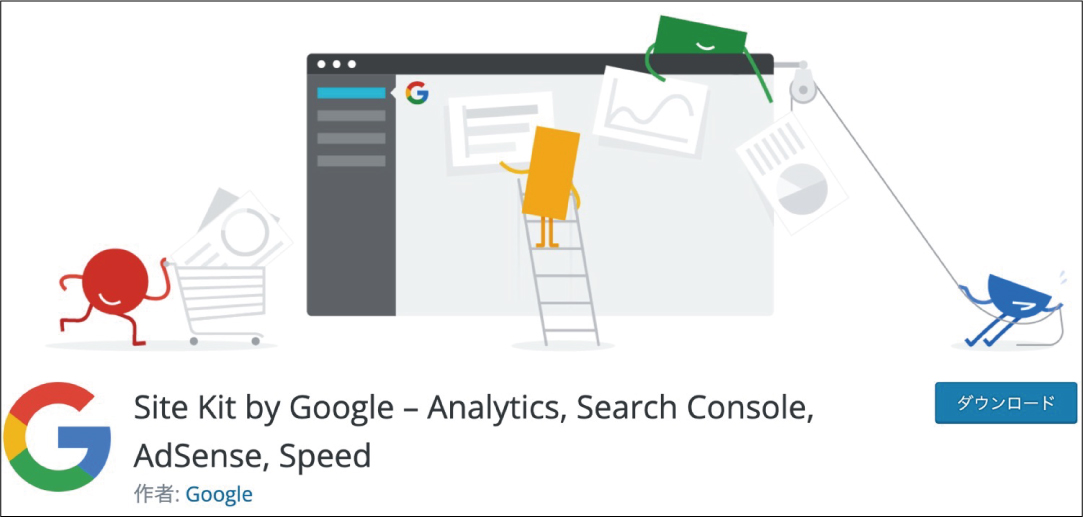
Site kit by Googleとは、Googleが提供するWordPressのプラグインです。
GoogleのサービスとWordPressを簡単に連携できます。
例えば、
- アナリティクス
- サーチコンソール
- アドセンス
などのGoogleツールをWordPressのダッシュボードから直接確認したり、設定したりすることができます。
これにより、サイトの分析や収益化を効率的に行うことができます。
あると便利なプラグイン5選
続いては作業が捗ったりサイトが軽くなるなど、あると便利なプラグインです。
- Async JavaScript(サイト表示速度を上げる)
- Broken Link Checker(リンク切れチェック)
- Classic Editor(旧エディタに切替)
- EWWW Image Optimizer(画像圧縮)
- Table of Contents Plus(目次の自動作成)
- WP Rocket(サイト表示速度を爆上げする)
Async JavaScript

JavaScriptとは、画面脇に何か表示されたり動きをつけるプログラミング言語。
この言語の読み込みを遅くしたり非同期化することで、サイト表示を早くしてくれるプラグインです。
サイトがなかなか表示されなくて、「もういいや」と諦めたことはありませんか?
ページの表示速度が遅いとその分離脱率が高まり、必然的に訪問者が減ります。
これを改善するためにJavaScriptの読み込みを調整してくれるのです。
Broken Link Checker
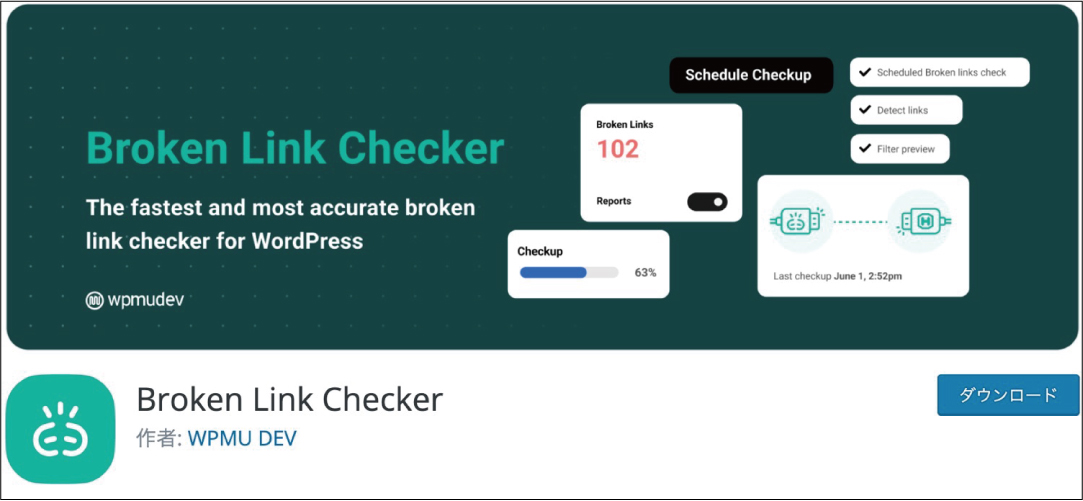
Broken Link Checkerとは、サイト内のリンク切れを自動的にチェックして通知してくれるものです。
外部リンクの場合、いつの間にかそのページが削除されたりURLが変更されることがあります。
リンクが切れていることに気付かずそのまま放置していると、ユーザビリティやSEOによくありません。
しかし定期的に確認して修正するのは困難です。
このプラグインを入れればサイト内のリンクを一括でチェックできます。
Classic Editor
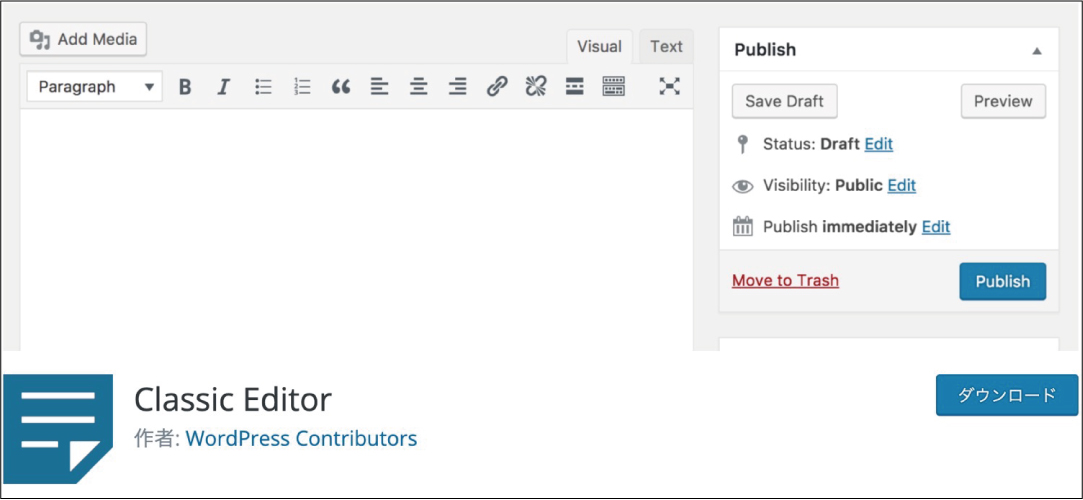
Classic Editorとは、WordPressの読み込みを旧バージョンのエディタに戻すプラグインです。
WordPressは2018年にエディタをブロックエディタ(Gutenberg)に変更しました。
ブロックエディタとは?
WordPressでページを編集する機能。
機能をアイコンやブロックで表示させ、「読む」のではなく「見る」ことで操作性を上げています。
しかし、このブロックエディタをリリースした後に、多くのユーザーから「旧バージョンの方が使いやすい」という意見があがったのです。
そこで、WordPressチームが公式でClassic Editorというプラグインを作りました。
このプラグインをインストールすると、以前のWordPressエディタや投稿編集画面を復元できます。
EWWW Image Optimizer
EWWW Image Optimizerとは、画像を圧縮して表示速度を高速化するプラグインです。
画像はウェブページのデータサイズの大部分を占めるので、画像の圧縮はサイトの高速化やSEOに大きな効果があります。
EWWW Image Optimizerは画質の劣化を抑えながら、JPEGやPNGなどのファイルを圧縮します。
またこれら従来のフォーマットだけでなく、Googleが開発したWebPにも対応しています。
WebPは高圧縮・高品質に加え、ページの読み込み速度を向上させます。
Table of Contents Plus
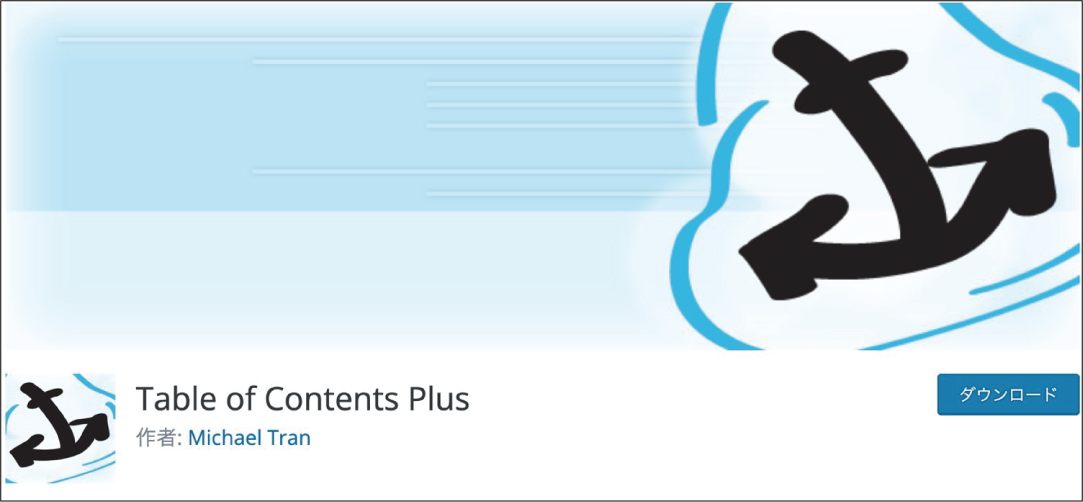
Table of Contents Plusは、ウェブサイトやブログの記事内に目次を自動的に生成してくれます。
目次は記事の見出しタグ(h2、h3など)に基づいて作られます。
目次内の見出しをクリックすると、その見出しの部分にジャンプします。
これによりユーザビリティを高め、記事の可読性を向上させます。
※注)SEOの観点からも有効であると言われています。
WP Rocket
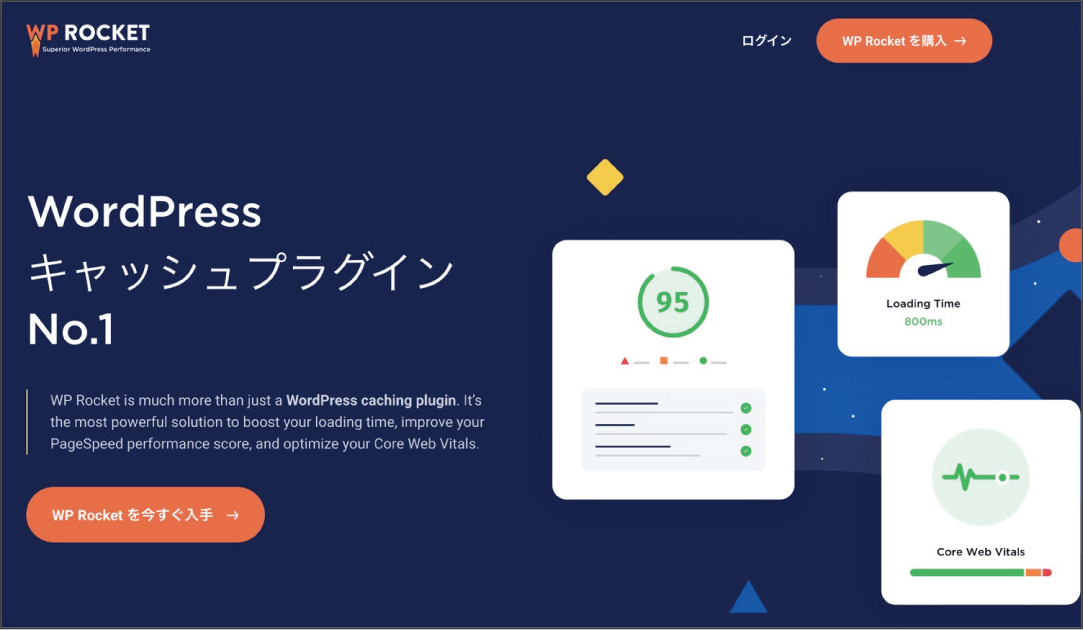
WP Rocketとは、WordPressのサイトを高速化するための有料プラグインです。
CSSやJavaScriptなどのコードを圧縮・最適化、キャッシュ機能を利用し、画像や動画の遅延読み込みを行います。
WP Rocketは設定が簡単で、プラグインを有効化するだけですぐにサイトスピードが向上します。
年間契約のプランしかありませんが、14日間の返金保証が用意されているので安心です。
プラグインの選択基準と注意点
おすすめをご紹介しましたが、他にもプラグインは多数あります。
かと言って何でも入れてはいけません。
どのような点に注意しながら選べばいいのか?ここで解説していきます。
プラグインの選択基準と注意点
- 最終更新日が近い
- インストール数(利用者)が多い
- 評価が高く、低評価が少ない
- 機能の必要性を明確にする
- プラグインの数を必要最低限に抑える
- 互換性を確認する
- バックアップを取る
- 使わないプラグインは削除する
最終更新日が近い
プラグインの最終更新日が近いものを選びましょう。
更新頻度が高いプラグインは、不具合やセキュリティへの対応が早いと考えられます。
「プラグインの開発者が定期的に更新を行っているか?」
「作ったまま放置していないか?」
これがかなり重要なポイントで、セキュリティのリスクが抑えられます。
インストール数(利用者)が多い
インストール数は、そのプラグインの人気に比例します。
- 機能が備わっている。
- 動作が安定している。
- サポートが充実している。
このように安心して使えることが重要です。
反対にインストール数が少ないものは以下のことが考えられます。
- プラグイン自体が新しい。
- 認知度が低い。
- 品質や信頼性に問題がある。
WordPressの公式サイトに掲載されていたり、解説している記事が多数あれば、利用者数が多いはずです。
評価が高く、低評価が少ない
ユーザーのレビューやコメントを参考にしましょう。
WordPressの公式プラグインディレクトリや、他の信頼性のあるウェブサイトでチェックします。
これでプラグインの品質やサポートが判断しやすくなります。
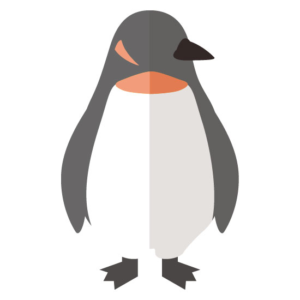
機能の必要性を明確にする
当たり前のことですが、プラグインの説明やスクリーンショットを確認します。
- 自分のサイトに適したものなのか?
- テーマに合っているのか?
などを自分でチェックしてください。
この時、他のプラグインと機能が重複していないか確認すること。
うまく機能しなくなったり、余計な負荷をかけてしまう場合があります。
プラグインの数を必要最低限に抑える
プラグインが多すぎると、サイトの表示速度やパフォーマンスに影響する可能性があります。
また、セキュリティ面で脆弱性のあるプラグインを多く入れることで、外部からの攻撃を受けやすくなります。
だからプラグインは必要最低限に抑えること。
管理が複雑にならないようにセーブしましょう。
互換性を確認する
プラグインは、他のプラグインやテーマとの互換性が問題となることがあります。
新しいプラグインを導入する前に、既存のプラグインやテーマとの互換性を確認することが重要です。
互換性の問題がある場合、ウェブサイトの動作に支障をきたす可能性があります。
バックアップを取る
プラグインによっては、サイトにエラーや不具合を引き起こす場合があります。
そのためプラグインを更新する際にも、バックアップを取ること。
新しいバージョンのプラグインは、予期せぬ不具合や互換性の問題を起こす場合があります。
その時に備えて、データの復元ができるようにしておきましょう。
使わないプラグインは削除する
不要なプラグインは、サイトの負荷やセキュリティリスクを増やすだけです。
さらにサイトの管理を複雑にし、必要な設定やアップデートを見落とす可能性があります。
使わないプラグインを削除することは、
- 効率性
- セキュリティ
- 管理
これら各所においてプラスです。
プラグインを削除する際には、必要なデータや設定のバックアップを忘れないようにしましょう。
プラグインのよくある質問
プラグインは必ず入れないとダメ?
結論から述べると入れなくてもOKです。但しサイトの安全性や機能面を考慮すると、プラグインのサポートを受けた方が賢明です。互換性や重複に注意を払い適切なものをインストールしましょう。
プラグインって有料なの?
プラグインは無料と有料があります。ここでお伝えしたものはほとんど無料です。有料版は月締め、年間契約、サブスクリプションなどがあります。
プラグインとアドオンの違いってなに?
プラグインはソフトウェアに新しい機能を追加します。一方アドオンは、既存のソフトウェアの機能を拡張、または補完します。WordPressの場合、プラグインによってWordPressに機能を追加し、カスタマイズできるようにします。
プラグインについてまとめ
WordPressのプラグインは、ウェブサイトの機能を拡張しカスタマイズできる便利なツールです。
ここでお伝えした内容をまとめますね。
- プラグインは機能を拡張したりサイトをカスタマイズできる。
- 無料のもので十分足りる。
- テーマや用途に沿ったプラグインを入れること。
- プラグインの入れすぎはNG。
プラグインは、SEO、セキュリティ、SNSの連携、スピードアップと、その種類は多岐にわたります。
そのため迷いが生じてしまうかもしれませんが、自分のサイトに見合ったもの、必要な機能を選別して利用するようにしましょう。
最後までお読みいただきありがとうございました。
ブログを始めたい方へ
「WordPressを使ってブログをやってみたい!」
そんな方はエックスサーバーのWordPressクイックスタート![]() がおすすめです。
がおすすめです。
なぜなら、サーバー契約、ドメイン、テーマ、SSLの設定までがたったの10分程度で行えるからです。
ちょっと前までなら、ドメイン取得やサーバー契約は別で行い、その他SSLなどの細かい設定を手動で行なっていました。
WordPressクイックスタートはこれらの作業がないので、スムーズに素早くブログが始められます。
詳しくは以下の記事で解説していますので読んでみてくださいね!
-

WordPressブログの始め方。【クイックスタート】で初心者でも簡単にブログを開設する方法。
続きを見る