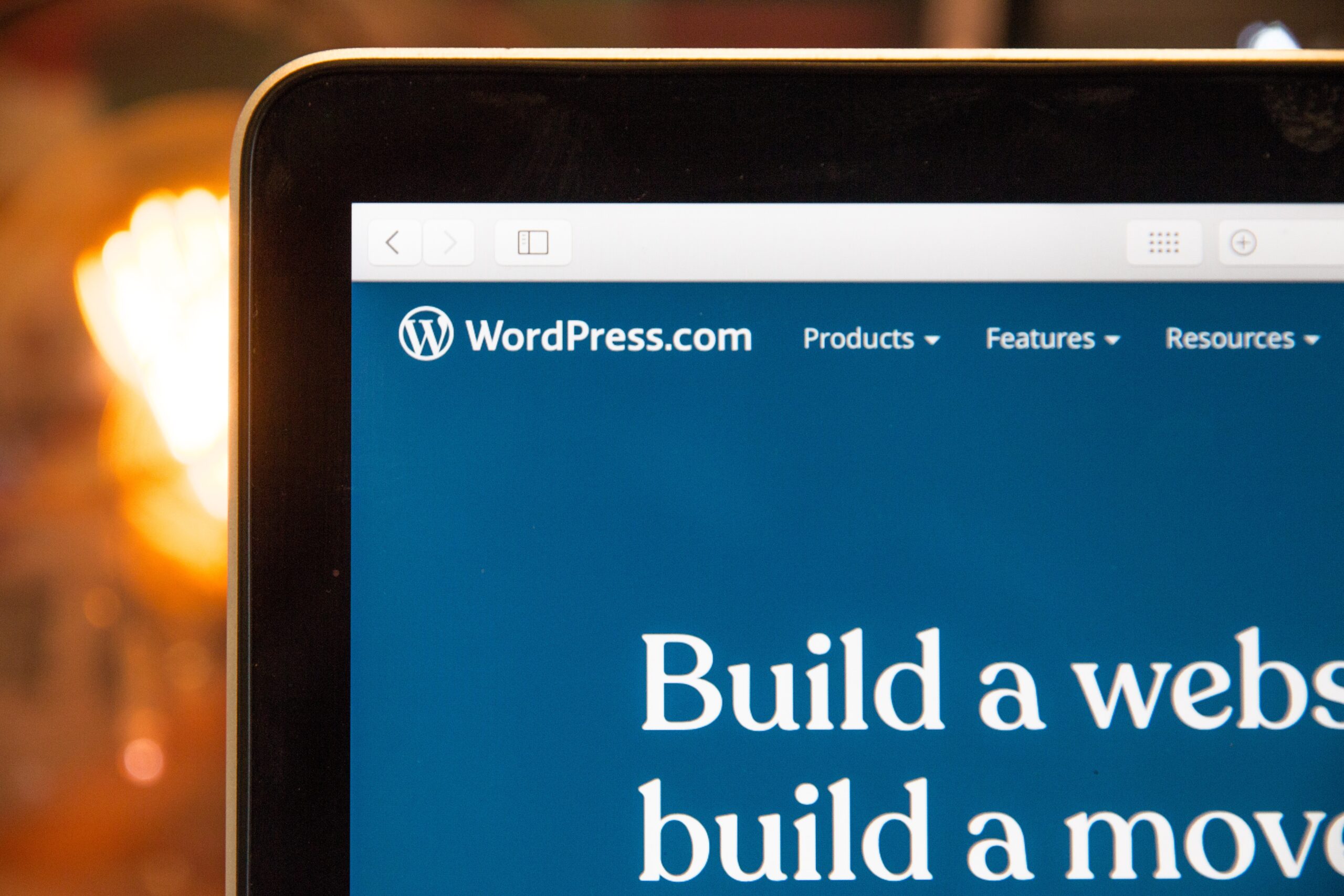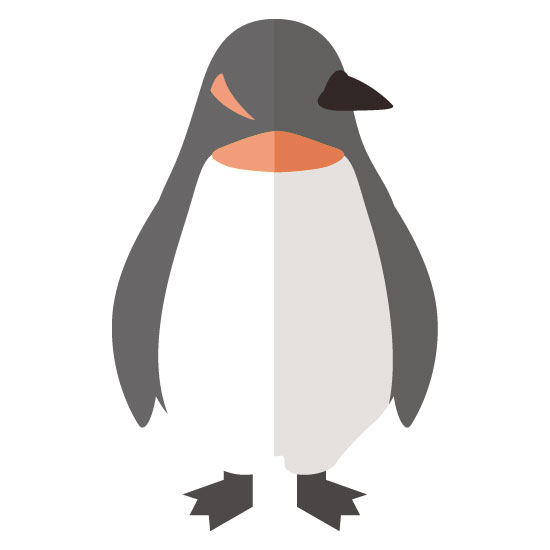このような方におすすめ
- ブログの始め方が分からない。
- WordPressを使ってみたい。
- ブログ初心者でも簡単に始める方法を知りたい。
本記事はWordPress(ワードプレス)を使ってブログを始める方法について解説します。
順を追って分かりやすく図解をつけているので、誰でも簡単に、短時間でブログが始められます。
記事を読みながら進めてもらうと、10分程度でブログを開設できますよ。
目次
本記事のリンクには広告がふくまれています。
WordPress(ワードプレス)とは?
そもそもWordPressってなんでしょうか?
WordPressとは、ブログやサイトを作ることができるソフトウェアのこと。Web上にある43%サイトがこのWordPressで作られています。
参考:WordPressより引用
ざっくり言うと、「世の中にある2つに1つがWordPressのサイト」ということに。すごい割合です。
WordPress自体は無料で利用できます。これにベースとなるテーマをインストールし、サイトを構築するのです。
テーマってなに?
WordPressのテーマとは、サイトの外観やデザインを定義するテンプレートのことです。
色やフォント、レイアウトなどを変更し、サイトの見た目や機能をカスタマイズするために使用します。
WordPressでは、HTMLやPHPといったコードを用いて、オリジナルのサイトを実装することができます。
しかしそのような知識が無くても、テーマに付属する機能で十分なサイトが作れます。これもWordPressの大きな魅力のひとつです。
WordPressには「無料」と「有料」のテーマが存在します。
当ブログではAFFINGERという有料のテーマを使用していて、収益化やアクセスアップ機能に加え、専用プラグインが豊富です。
テーマについて詳しくは、以下のWordPressのおすすめ無料テーマと有料テーマを読んでみてくださいね!
-

WordPressのテーマとは?おすすめの無料テーマと有料テーマ9選。シンプルなものからオシャレなものまで。
続きを見る
なぜWordPressがおすすめなの?
ブログやサイトを作る上で、WordPressは1番と言っても過言ではありません。
なぜならWordPressはCMS(サイト構築や管理するシステム)の中で最も優れているからです。
理由は次の通りです。
- カスタマイズ性があるから
- 簡単に使えるから
- SEOに優れているから
- 多言語に対応しているから
- セキュリティ対策しているから
- 問題解決しやすいから
カスタマイズ性があるから
WordPressは無料で使えるオープンソースのソフトウェアです。
そのため開発者が多く、プラグインやテーマが豊富なところが大きなメリットです。
プログラミングの知識が無くても、サイトの機能やデザインをカスタマイズすることができます。
簡単に使えるから
WordPressは初心者から上級者まで幅広いユーザーに対応しています。
マウスやキーボードと同じく直感的なインターフェースで、ウェブサイトの管理やコンテンツの更新が簡単に行えます。
テーマとプラグインをうまく組み合わせることで、簡単に自分が望むサイトデザインやブランドをつくることができます。
SEOに優れているから
WordPressはSEO(検索エンジンの最適化)に強く、検索上位にランクインする確率が高いです。
なぜならWordPressはサイトの構成がシンプルで、検索エンジンにクロールされやすいからです。
SEOを意識した設計がされていて、プラグインによって更にSEOに強くすることもできます。
多言語に対応しているから
多言語に対応しているから
WordPressはデフォルトの状態では多言語に対応していません。
しかし、多言語に対応しているプラグインやテーマを使うことで、多言語サイトを作ることができます。
- 日本の文化を世界へ発信したい
- 地元の伝統芸能を売りたい
このような方は、海外へビジネスやコンテンツを展開することが可能です。
セキュリティ対策しているから
WordPressは定期的なアップデートによりセキュリティを強化し、ウェブサイトの安全性を高めています。
また、SiteGuard WP PluginやAkismetといったプラグインにより、よりセキュリティを高めることもできます。
これにより安心してサイトを運営することができます。
問題解決しやすいから
WordPressにはコミュニティベースのサポートフォーラムが存在しています。
過去のトピックを調べたり質問を投稿しサポートを得ることができます。
またユーザーが多い分、WordPressに関する情報がWeb上に存在しています。
これらの理由から、WordPressは多くのユーザーから愛され、信頼されているソフトウェアなのです。
WordPressでブログを開設する費用と時間
では、WordPressでブログを開設する場合、実際にかかる費用と時間はどのぐらいか?
ブログを開設する場合、サーバーをレンタルしてドメイン(.comなどのURL)を取得する必要があります。
先に述べた通り、WordPress自体は無料です。
お金がかかるのは、「サーバー代」と「ドメイン代」この2つです。
これらの費用は次の通りです。
- サーバー代費用:数百円/月〜
- ドメイン取得費用:¥1〜
※設定所用時間:10分程度
サーバー代は毎月かかります。でもドメインは¥1〜で取得できます。
これらの費用は、Xserver(エックスサーバー)というレンタルサーバーを参考にしています。
Xserverは国内No.1のシェアを誇る有名なレンタルサーバーです。ここなら独自ドメインも一緒に取得できます。
レンタルサーバーの比較
参考までにレンタルサーバーの比較表を添付しておきます。
信頼・品質・コストのどれを取るかによって選ぶサーバーは大きく変わります。
| サーバー名 | Xserver(エックスサーバー) | シン・レンタルサーバー | ConoHa WING(コノハウィング) | ロリポップ! | リトルサーバー | お名前.comレンタルサーバー |
| 特徴 | ・国内シェアNo.1 ・運用サイト数240万件 ・安定性や充実したサポート体制 | ・サイトの表示速度が速い ・Xserverと同じ機能・管理ツール ・新機能の迅速な導入やコスパを重視 | ・サイトの表示速度が速い ・分かりやすい管理画面 ・無料のSEO対策AIプラグイン付き | ・料金が安い ・長年の実績があり信頼性が高い ・初心者に優しい分かりやすい管理画面 | ・無料お試し期間が長い ・料金が安い ・WordPressなどのCMSが簡単にインストールできる | ・月額最大2ヶ月無料 ・WordPressテーマが最大6600円OFF ・24時間365日メールサポート |
| 無料お試し期間 | 10日間無料 | 10日間無料 | 無し | 10日間無料 | 20日間無料 | 無し |
| 最低月額料金 | ¥643〜(2024.1.29まで) | ¥385〜(2024.1.9まで) ※お得な期間中 | ¥643〜(2023.1.10まで) | ¥99〜 | ¥150〜 | ¥535〜(2023. 1.29まで) |
| 特典 | 初期費用無料、ドメイン永久無料 | 初期費用無料、ドメイン永久無料 | 初期費用無料、ドメイン永久無料 | 初期費用無料、ドメイン永久無料 | ドメイン永久無料 | 初期費用無料、ドメイン永久無料 |
| 公式サイト | https://www.xserver.ne.jp/ | https://www.shin-server.jp/ | https://www.conoha.jp/wing/ | https://lolipop.jp/ | https://lsv.jp/ | https://www.onamae.com/server/ |
→→→横にスクロールできます
オススメはXserverとシン・レンタルサーバーの2つ。シン・レンタルサーバーを運営しているのはXserverです。
そのためどちらも安心してお使いいただけます。
XserverでWordPressブログを開設する流れ
では、XserverよりWordPressブログを開設する流れを、実際の画面と合わせて解説します。
ここでは「WordPressクイックスタート」より進めていきます。
クイックスタートで申し込むと、本来行う複雑な作業がギュッと短縮できます。
▽通常とクイックスタートの手順の違い▽
通常の申し込み
- レンタルサーバーの申込・契約
- ドメインの購入(お名前.comなど)
- サーバードメイン設定(ドメインの追加、SSL設定など)
- WordPressのインストール
- FTPでWordPressをサーバーにアップ
- MySQL(データベース)の設定
- WordPressのサイト名、IDなどの設定
WordPressクイックスタート
- クイックスタートの申込
- サーバーの契約とドメイン取得
- WordPressのサイト名、IDなどの設定
ご覧のとおりです。
但しクイックスタートで申し込むと、10日間の無料お試し期間は対象外となります。
しかし、従来のやり方でブログを開設した私の経験から言わせてもらうと、クイックスタートの方が圧倒的に楽です。
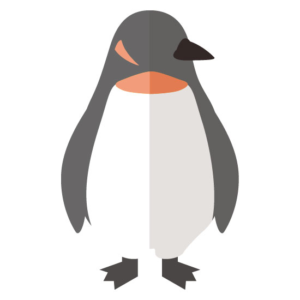
クイックスタートなら10分程度で済みますので、以下より解説していきますね。
1.Xserverの申し込みフォームを開く

Xserverの申し込みフォームを開くと、このような画面が表示されます。
右上の「お申し込み」やバナーを押してみましょう。
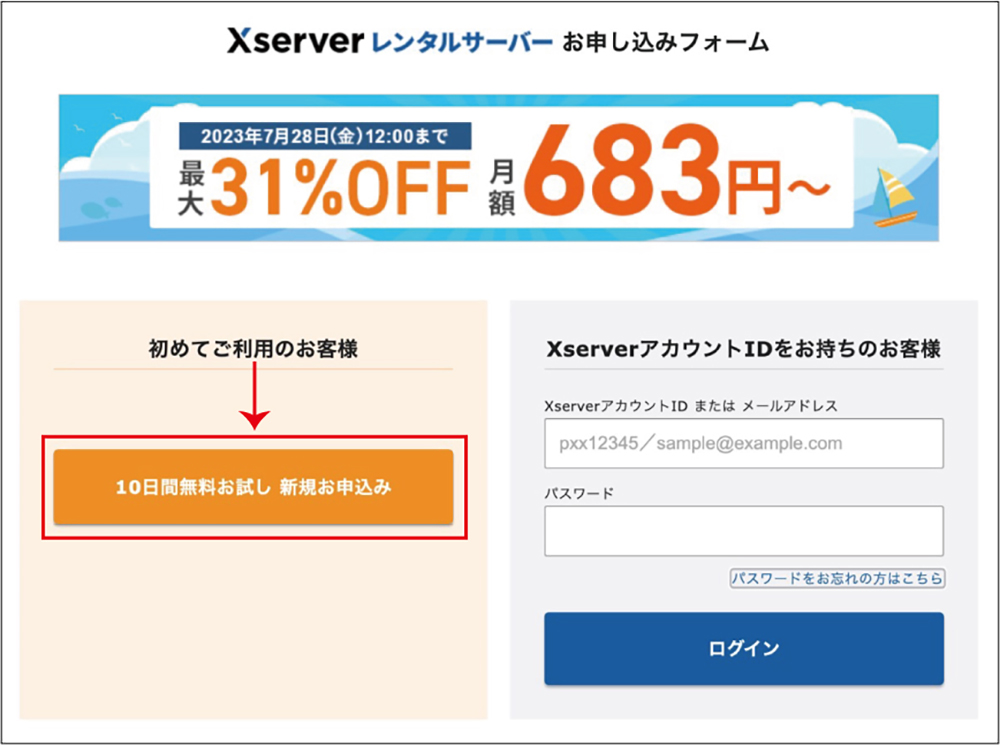
左側にある「10日間無料 新規お申し込み」を進んでください。
2.申し込み内容を選択する

画面1番上「サーバーID」はそのままで結構です。
プランを選んだら「WordPressクイックスタート」の「利用する」にチェックを入れます。
プランはいくつかありますが、初心者の方は「スタンダード」のままで問題ありません。

続けてこの画面が表示されます。問題がないなら「確認しました」を押して進みましょう。
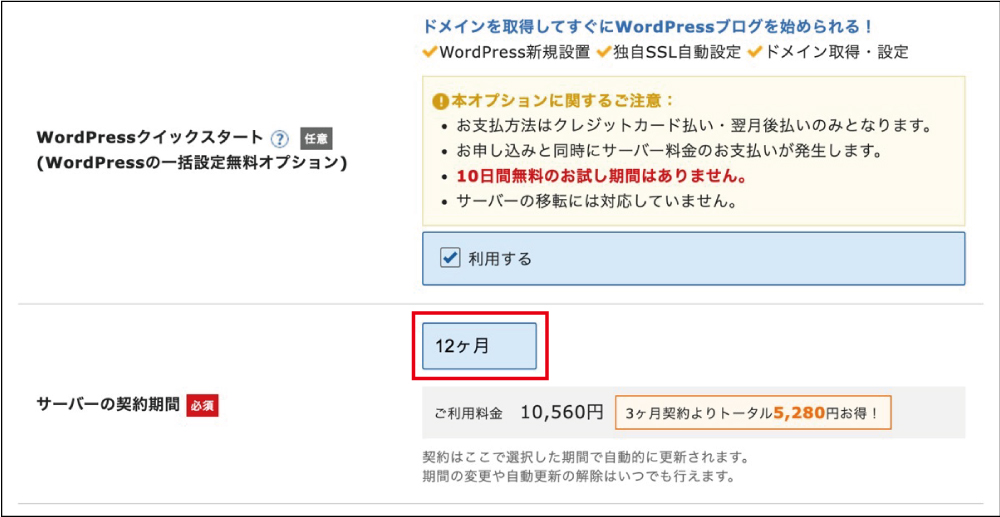
サーバーの契約期間を決めましょう。
以下のように契約期間が長いほど安くなります。ここでは12ヶ月で進めていきます。
| 契約期間 | 利用料金 | 実質負担額 |
| 3ヶ月 | ¥3,960 | ¥1,320/月 |
| 6ヶ月 | ¥7,260 | ¥1,210/月 |
| 12ヶ月 | ¥13,200 →キャッシュバックで実質¥6,600 | ¥550/月 |
| 24ヶ月 | ¥25,080 →キャッシュバックで実質¥12,540 | ¥522.5/月 |
| 36ヶ月 | ¥35,640 →キャッシュバックで実質¥17,820 | ¥495/月 |
→→→横にスクロールできます
3.ドメインを取得する

サーバー契約に続いてドメインを取得していきます。
ドメインとは「あなたのサイトのアドレス」です。当サイトの場合、"otokonorule.net"がドメインになります。

サーバー契約期間を12ヶ月以上にすると、ドメインの更新料が0円になります。
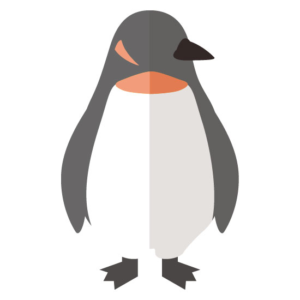
※ドメイン名は慎重に決めましょう。
あとから変更は可能ですが、ファイルを移行したり、URLを書き換えたりと、大変な作業をしなければいけなくなります。
4.WordPress情報を入力する
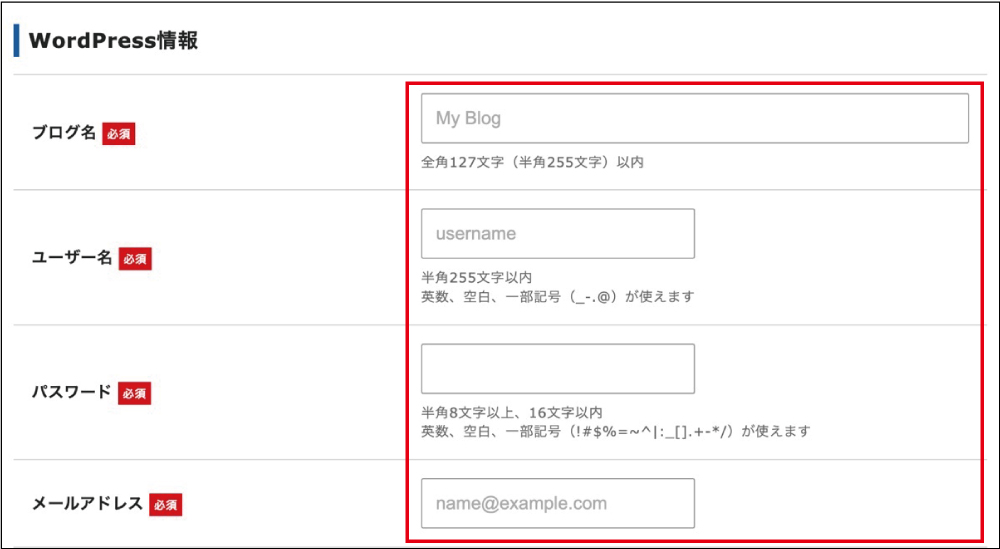
WordPressに以下の情報を入力していきます。
- ブログ名
- ユーザー名
- パスワード
- メールアドレス
ブログ名以外は全て半角のみの入力です。
「あれ?登録できない…」という時は、全角文字やスペースが入っていないかチェックしましょう。
そして入力した情報はコピペして控えましょう。手書きでメモしてもいいですが、コピペの方が安全です。
5.テーマを選ぶ

続いてテーマを選びます。
テーマは無料と有料がありますが、初心者は無料のCocoonで十分だと思います。

テーマによっては、テーマオプションに「子テーマをインストールする」が表示されます。
子テーマとはサイトデザインなどをカスタマイズするための重要なファイル。なのでチェックを入れてインストールしましょう。
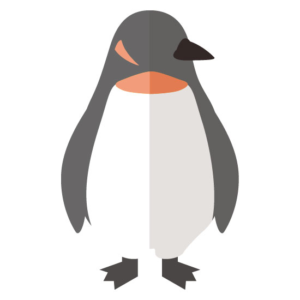
確認したら、「Xserverアカウントの登録へ進む」を押しましょう。
6.アカウント情報の入力

Xserverのアカウントに情報を登録します。
「メールアドレス」「パスワード」「名前」「住所」などを入力していきます。
7.支払い方法の入力

支払い方法はクレジットカードか翌月後払い(Paidy)のみです。
支払い漏れがあるとサイトが表示されなくなりますので、クレジットカードをおすすめします。
セキュリティコードはカードの背面に記載されています。
コードが無いカードもあるので、その場合はカード会社に確認してください。
例えばPayPayカードの場合、PayPayのサイト内で確認ができます。
参考:PayPayカードのカード番号・セキュリティコードがわからない
8.利用規約などの最終確認

最後に「利用規約」と「個人情報の取り扱いについて」を確認してチェックします。
これでアカウントの登録は完了です。
9.確認コードをチェックする
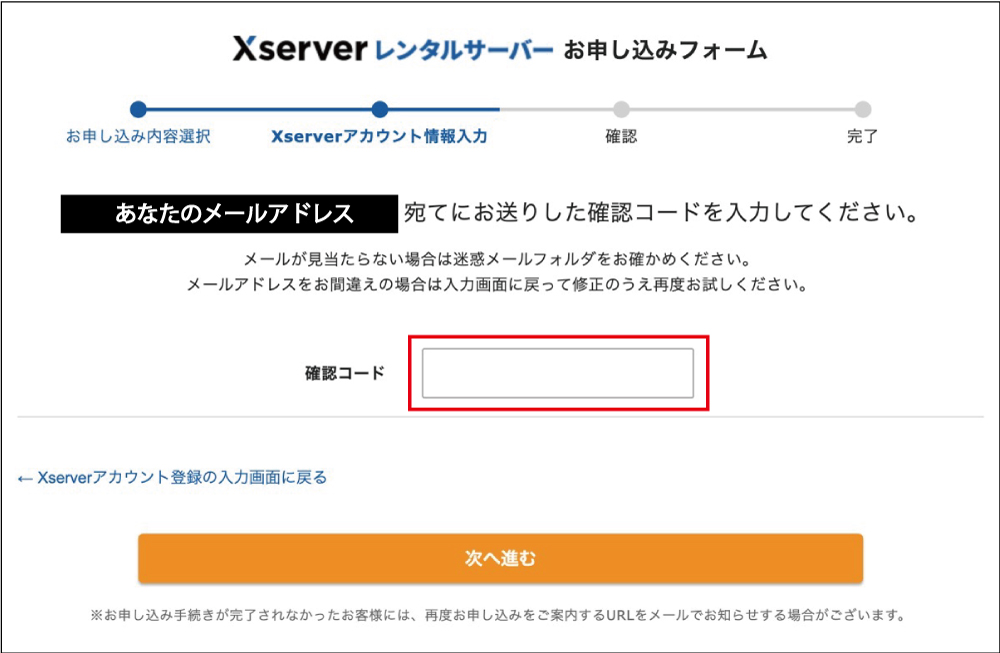
次に、本人確認の認証を行います。
登録したメールアドレスに確認コードが届くのでメールを確認してみてください。
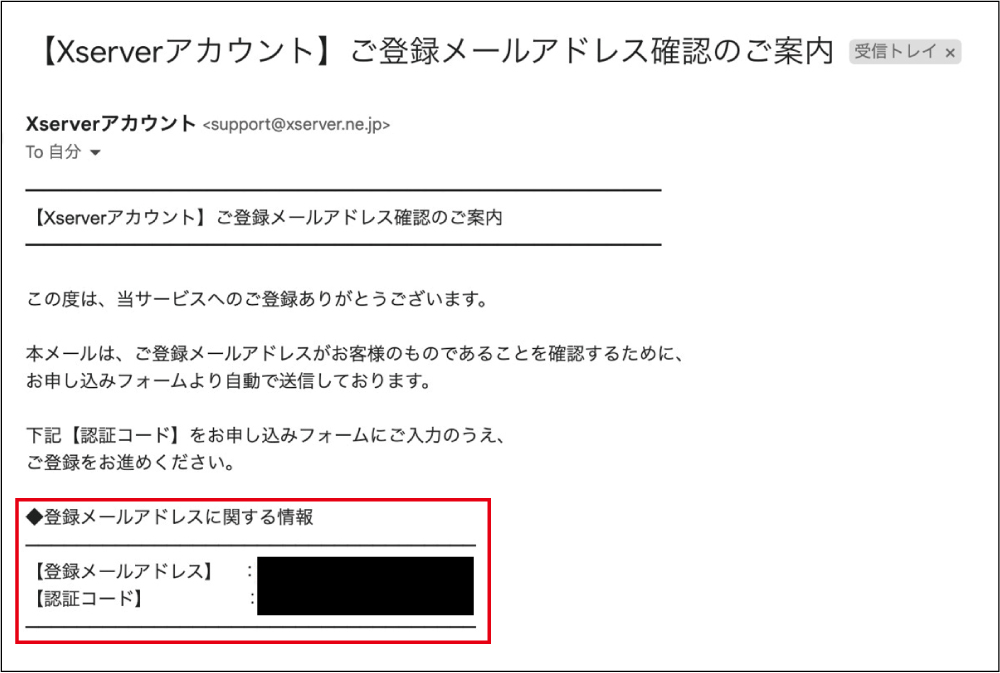
Xserverアカウントからこんなメールが届きます。
この確認コードを先ほどのページにコピペして進みましょう。
10.契約内容の最終確認

入力内容を確認し、問題がなければ「SMS・電話認証へ進む」を押してください。
住所、氏名、カード番号など重要な情報ばかりです。見落としのないようにしっかり確認しましょう。
11.認証による本人確認

電話番号を入力しテキスト(SMS)か電話で認証コードを取得します。
携帯電話の端末によってはテキスト受信ができない場合があります。
その時は電話を選択してください。
12.認証コードを入力する

認証コードを入力し「認証して申し込みを完了する」を押してください。
テキストや電話受信ができない場合は、「お問い合わせ」より連絡しましょう。
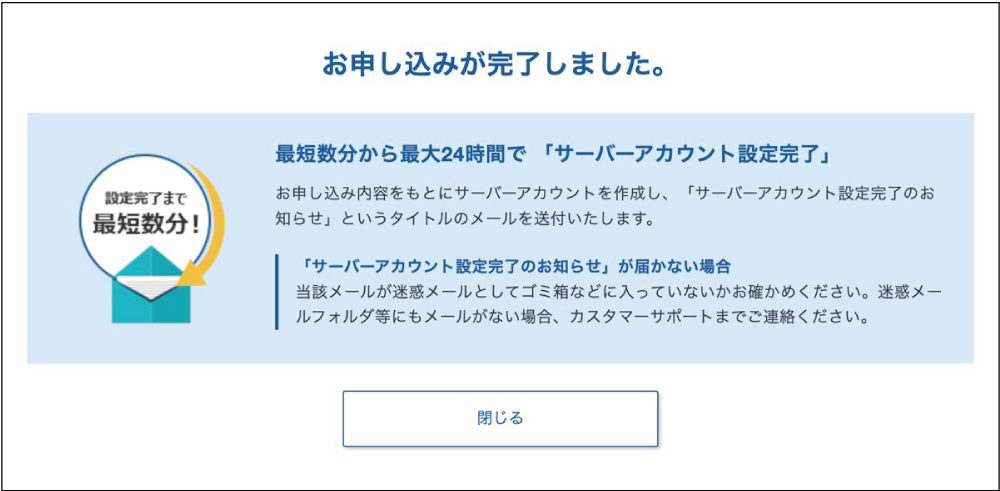
申し込みが完了しました。
「サーバーアカウント設定完了」のメールが届くのでチェックします。
13.メールをチェックする
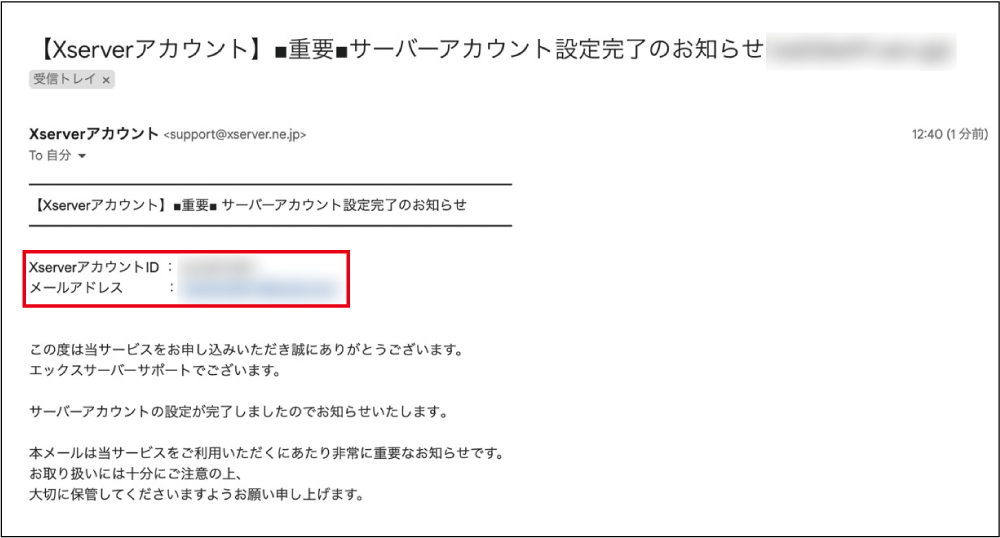
しばらくすると登録したアドレスに「サーバーアカウント設定完了のお知らせ」が届きます。
メールにはXserverアカウントID、メールアドレス、サーバーIDやドメイン名などの情報が載っています。
フラグをつけるなどして保管しておきましょう。

他にも「ドメイン取得完了のお知らせ」や「ご利用料金お支払いのお知らせ」といったメールも届きます。
大事な情報なのでチェックしましょう。
WordPressにログインする
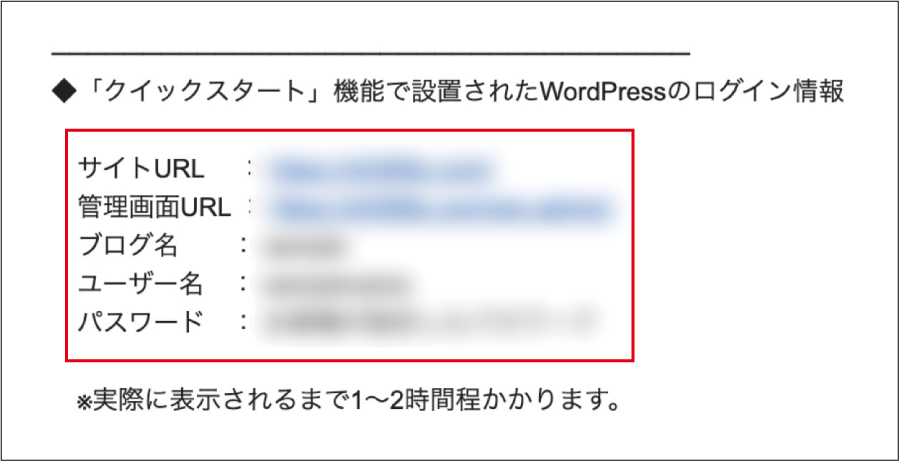
先程の「サーバーアカウント設定完了のお知らせ」にこのような情報が記載されています。
- サイトURL:ブログのURLです。
- 管理画面URL:こちらで記事投稿やサイト設計を行います。
- ブログ名:ブログの名前です。
- ユーザー名:WordPressにログインする時のIDです。
- パスワード:同じくログインする時のパスワードです。

記載されている「サイトURL」を押すとこのような画面が表示されます。
これが現在のあなたのブログです。クイックスタートならSSL化(https)もされています。
サイトが表示されない!
サイトURLをクリックしてエラーが出てしまう場合、まだXserver側で設定している最中です。
遅くても1〜2時間ほどで設定が完了しますので、焦らずに待ってみましょう。
それでもダメなら以下より問い合わせてみてください。
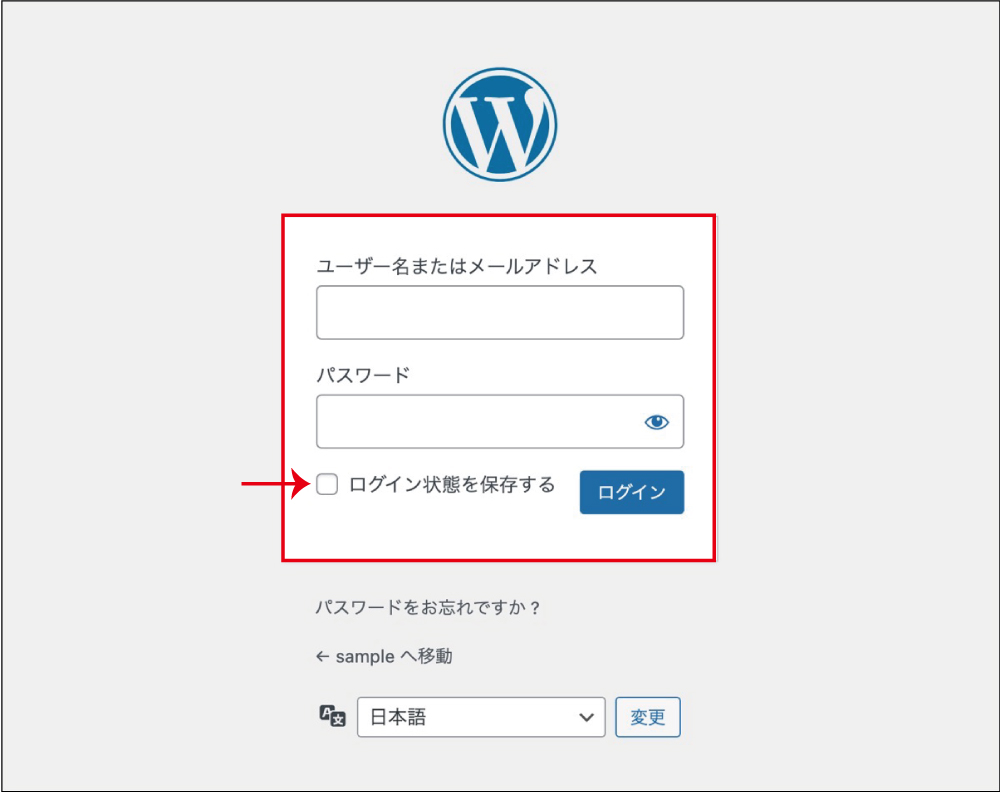
先程のメールにある「管理画面URL」を押すとこの画面が開きます。
ユーザー名とパスワードを入れてログインしたら完了です。
「ログイン状態を保持する」にチェックを入れておくと次回からログインが楽になります。

WordPressクイックスタートなら、こんな簡単にブログが始められます。
WordPressで必ず行う初期設定
WordPressで記事を書き始める前に、重要な初期設定を行います。
以下の初期設定を行うことで、サイトのセキュリティを高めたり、検索エンジンの最適化が実現できます。
- URL(独自ドメイン)の確認
- パーマリンクの設定
- テーマの設定
- プラグインの設定
- SSLの設定
それぞれ適切な初期設定を行うことで、問題を未然に防ぎスムーズな運用ができます。
大事なことなので順番に解説していきますね。
URL(独自ドメイン)の確認

まずは自分のサイトアドレスが独自ドメインに設定されているか確認します。
URLの「https://」より後ろに続く文字をチェックしてみてください。当サイトの場合、「otokonorule.net」が該当します。
※独自ドメインが表示されない場合
「あれ?ドメインが違う…」
この場合、きっと次のケースが考えられます。
- 初期ドメインになっている。
- アドレスの後ろに「/〇〇」がついている。
1.初期ドメインになっている。
初期ドメインとは、契約したレンタルサーバーから与えられるドメインのこと。
例えばXserverなら「xsrv.jp」、さくらのレンタルサーバなら「sakura.ne.jp」、ConoHaなら「conohawing.com」です。
つまり、サイトのアドレスが取得した独自ドメインではなく、これらの初期ドメインが表示されてしまっている、といった問題です。
エックスサーバーの場合、以下の流れで解決できます。
- サーバーパネルにログイン。
- 「ドメイン設定」を選択。
- 「ドメイン設定追加」より「ドメイン名」を入力。
- 確認後、追加する。
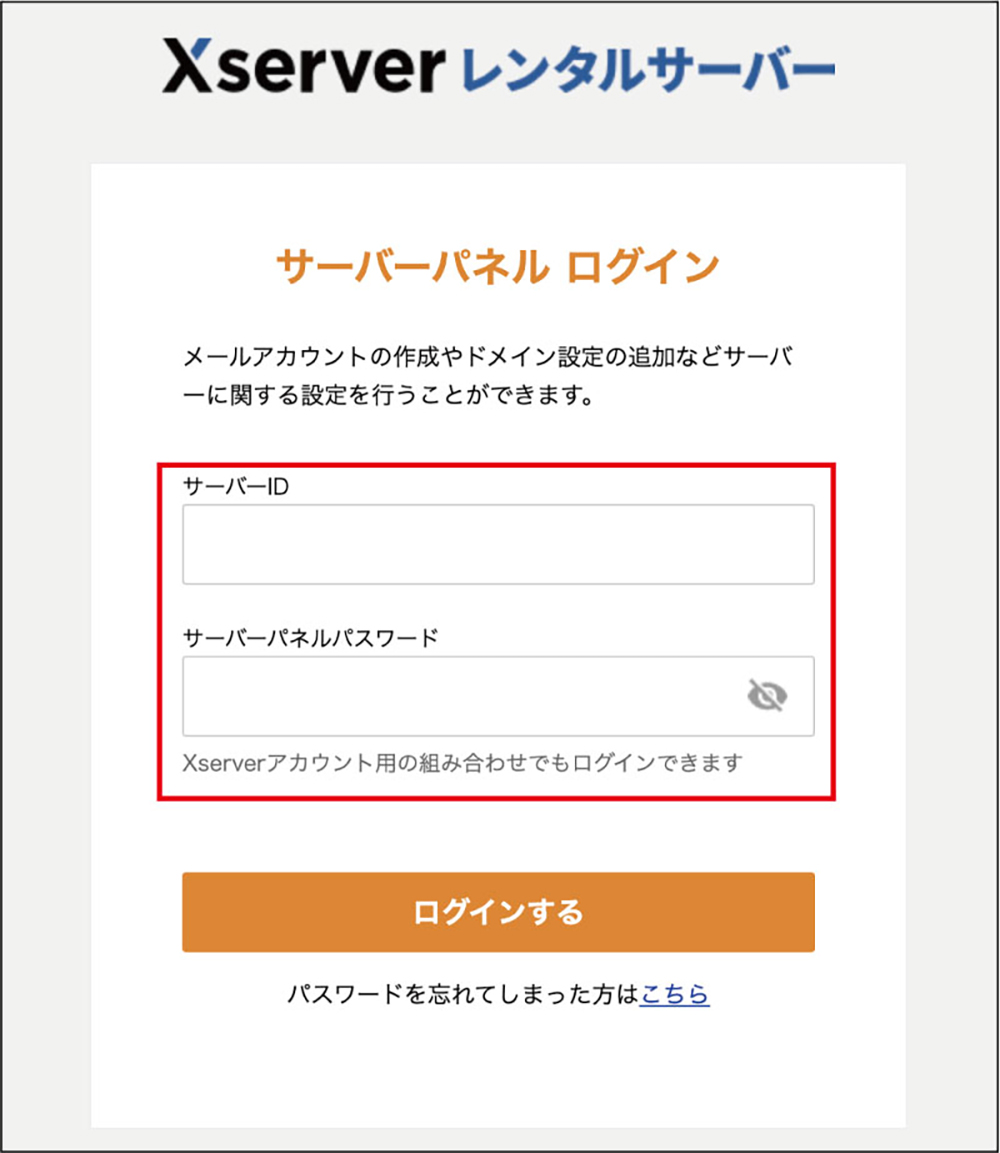
Xserverのサーバーパネルにログインします。
サーバーパネルのログインIDなどは、「サーバーアカウント設定完了のお知らせ」のメールに記載されています。
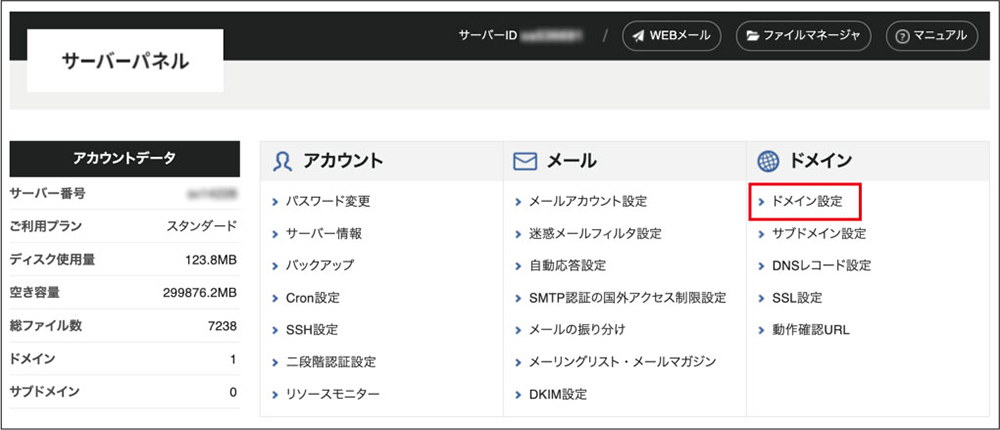
右側にあるドメイン欄の「ドメイン設定」を選択します。
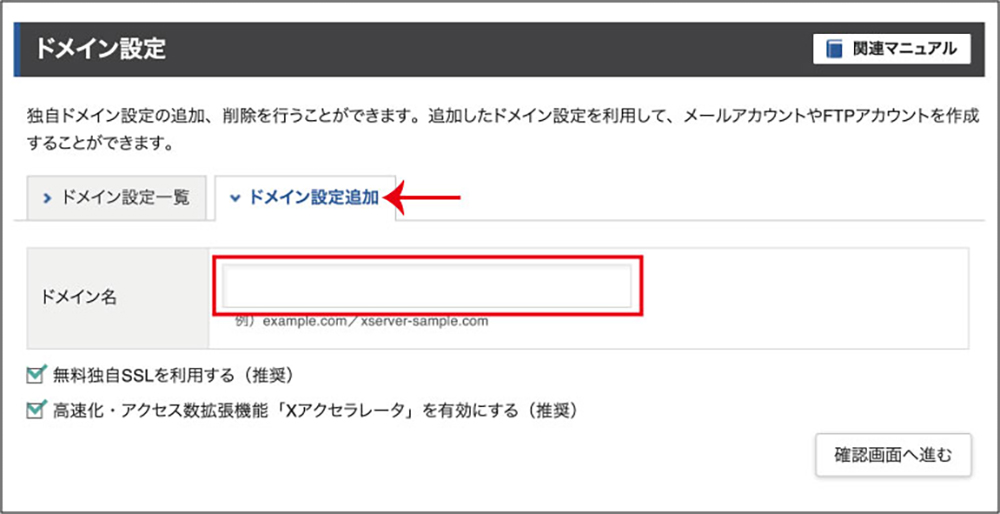
「ドメイン設定追加」より「ドメイン名」を入力し確認画面へ進んでください。

内容を確認したら「追加する」を押しましょう。
ドメイン設定に加え、無料独自SSLとXアクセラレータの設定が追加されます。
これで完了です。
Xserverのサイトにもマニュアルがあるので、詳しくは以下よりチェックしてみてください。
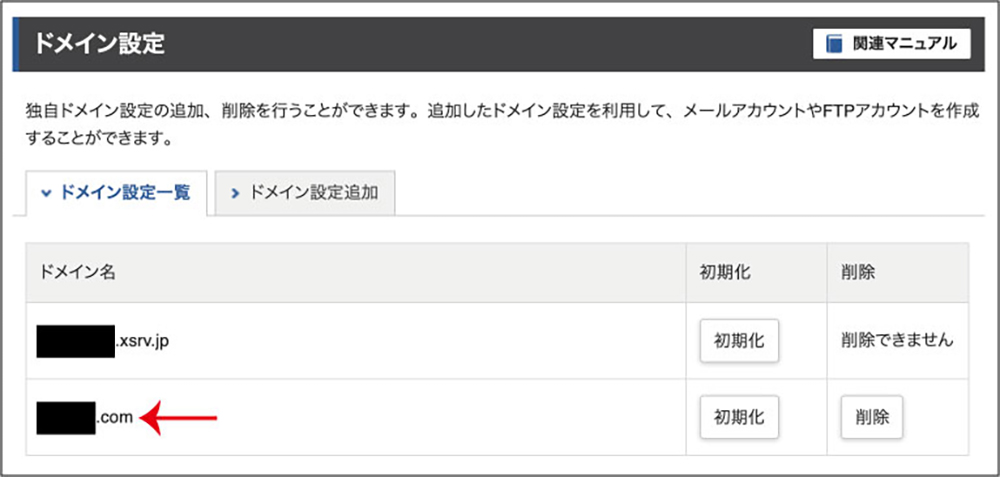
ドメイン設定が完了すると、このように一覧の方に表示されます。
WordPressの管理画面でもチェックする
WordPressの管理画面でもチェックしていきましょう。
手順は以下の通りです。
- ダッシュボードにログイン。
- 左側のメニューから「設定」を選択、「一般」をクリック。
- 「WordPressアドレス(URL)」と「サイトアドレス(URL)」のURLが正しく設定されていることを確認。

WordPressのダッシュボードにログインし、左側のメニューから「設定」→「一般」をクリックします。

「WordPressアドレス(URL)」と「サイトアドレス(URL)」の項目が表示されます。
ここでそれぞれのURLが正しく設定されていることを確認しましょう。
2.ドメインの後ろに「/〇〇」がついている
WordPressをインストールするとドメインの末尾に「/〇〇」が付いていることがあります。
例えば当サイトの場合、このような形です。
https://otokonorule.net
→https://otokonirule.net/wp
これはWordPressをインストールした際に、サーバー側が勝手に使ってつけている(WordPressの頭文字)からです。
「/〇〇」を消す方法はあります。
しかし、初心者には少しレベルの高い作業で、更にエラーを起こしてしまう可能性があるのでおすすめしません。
解決するには、WordPressを改めてインストールし直す方が無難です。
パーマリンクの設定
パーマリンクとは、ウェブページやブログ記事のURLのことです。
例えばこの記事は、記事のタイトルに関連したワードをパーマリンクに設定しています。
https://otokonorule.net/wordpress-how-to-start
※厳密には"/wordpress-how-to-start"の部分をパーマリンクと言います。
パーマリンクは初期設定で自動的に数字が割り当てられます。
しかし、この設定では管理しづらいので「投稿名」に設定します。
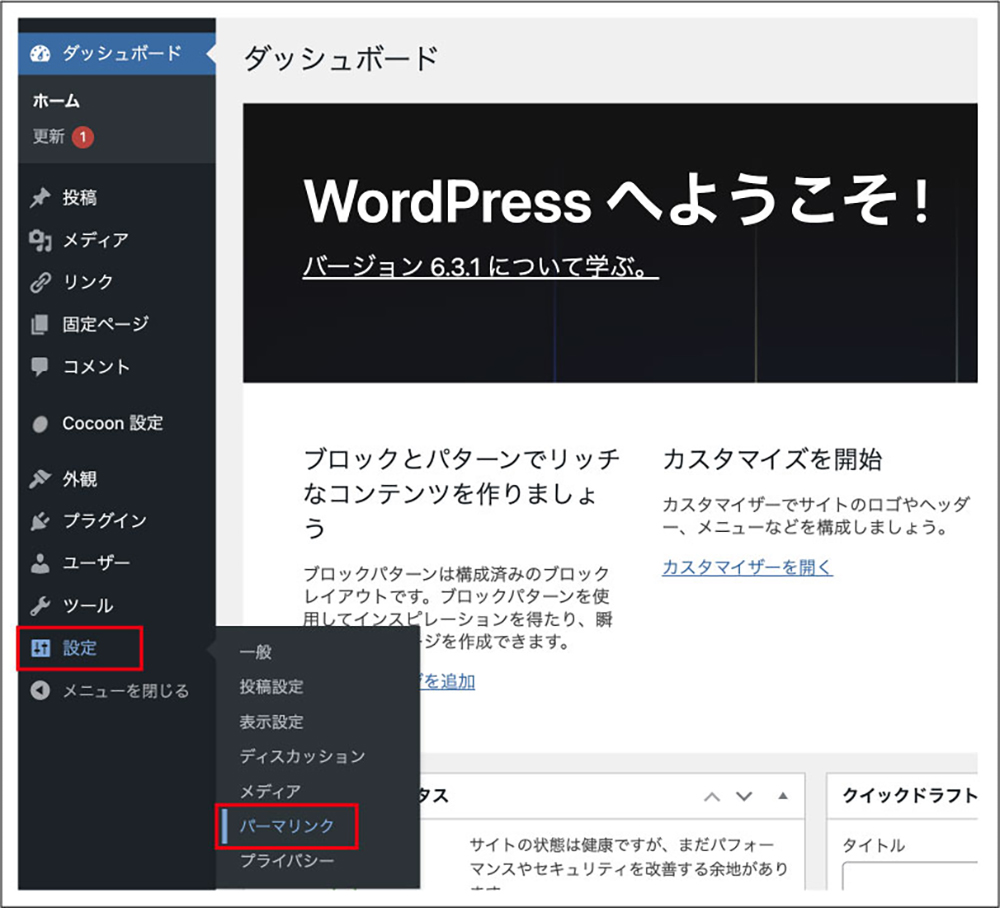
管理画面より「設定」→「パーマリンク設定」を開いてください。
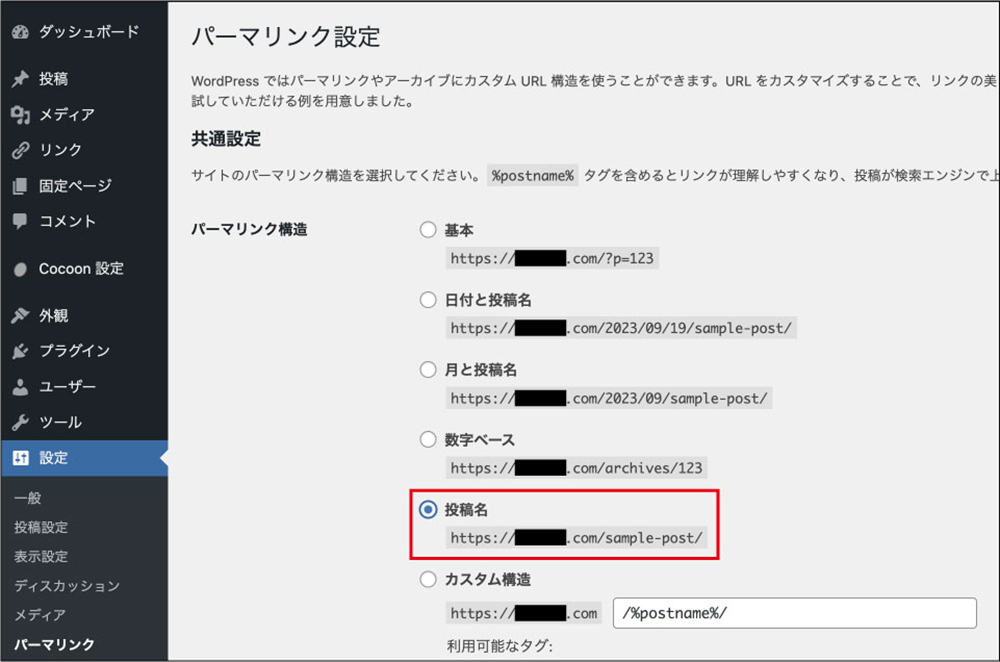
1番上の「基本」が初期設定です。
これを「投稿名」に変更します。たったこれだけです。
同じような項目で「日付と投稿名」がありますが、ブログの場合、記事をリライト(更新)すると日付が更新されてしまうので、投稿名の方がおすすめです。
投稿名だけなら、記事とURL名が一致することで、記事が管理しやすくなります。
記事を投稿する際は、タイトルに沿った英数字を使って入力します。
後に記事のリライトでタイトル名の変更も十分考えられますので、タイトル名の中にあるキーワードを抜粋して、記事のパーマリンクを設定(URLを作成)しましょう。
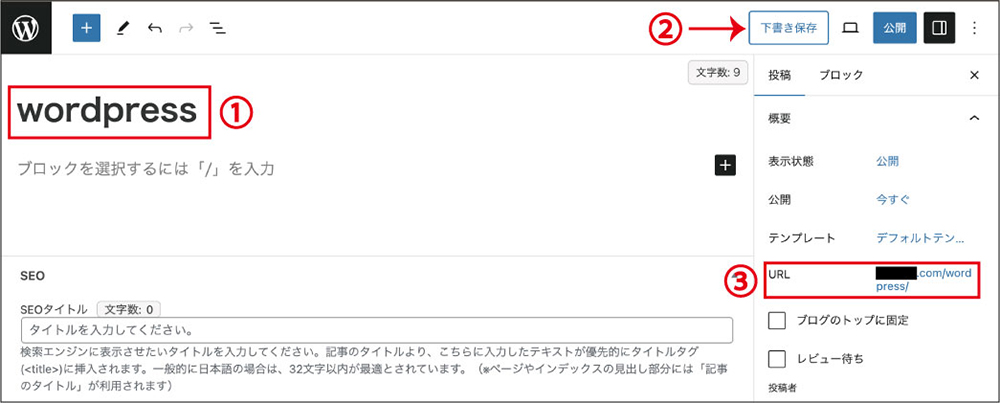
例えばテーマがCocoonの場合は、
- この画面の1番上にURLを打ち込み
- 「下書き保存」をすると
- 右側に「URL」が表示されます。
このように1度下書き保存をすることでURLが生成されるのです。
詳しくは以下のSEOに最適なパーマリンクの設定方法を読んでみてくださいね!
-

WordPressのパーマリンクとは?SEOに最適なおすすめの設定方法。
続きを見る
テーマの設定
改めてお伝えすると、WordPressのテーマとは「サイトの外観やデザインを定義するテンプレート」のことです。
全体のレイアウト、文字や色のスタイルなど、使用するテンプレートによって異なります。
ここではXserverを申し込む際に選んだ、「Cocoon」というテーマを設定していきます。
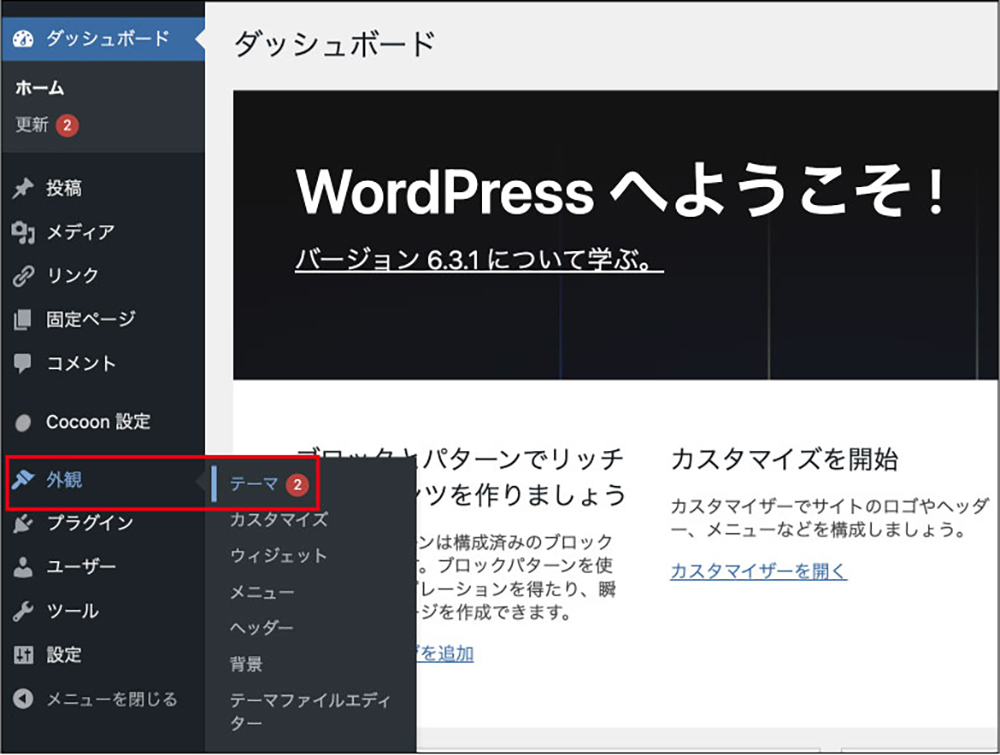
管理画面より「外観」→「テーマ」を選びます。

サーバー申し込み時に「Cocoon」を選択しているのでインストール済みです。
「Cocoon Child」という子テーマが有効化されていれば問題ありません。
もしも親テーマのCocoonや他のテーマが有効化されていたら、「Cocoon Child」を選択し有効化してください。
子テーマとは?
子テーマは、サイトデザインなどを編集するためのものです。
親テーマでも編集は可能ですが、アップデートによりデータが消えてしまうことがあります。
編集はあくまでも子テーマで行うのが鉄則です。
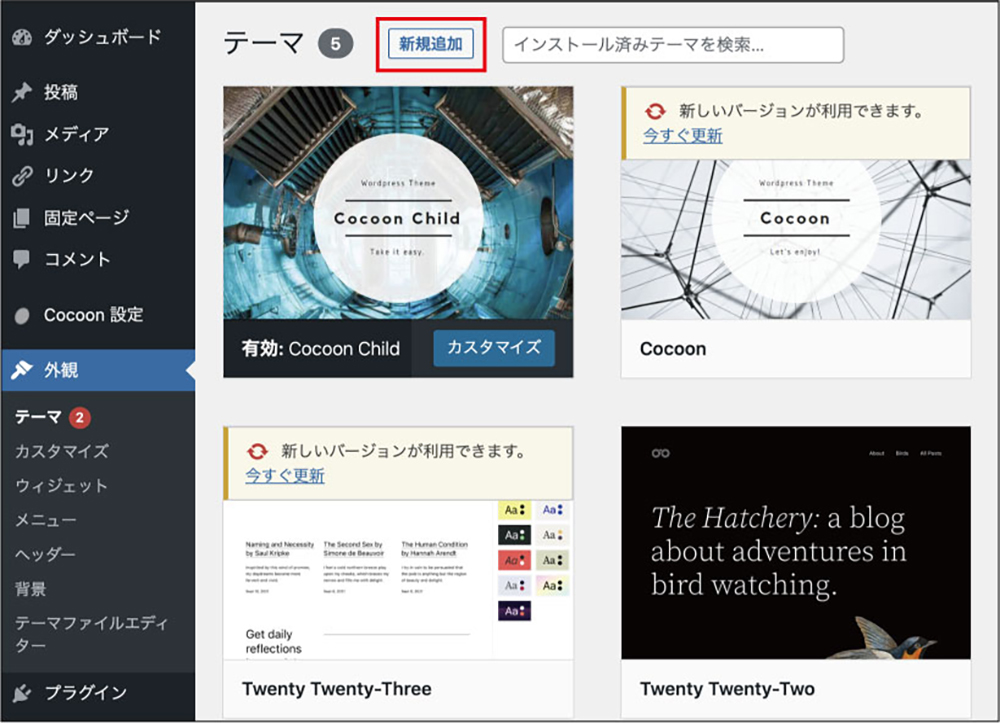
もしも他のテーマを使用したい場合は、「新規追加」より検索しましょう。
無料テーマはたくさんヒットしますが、その多くは海外のものばかりです。
またブログやアフィリエイトに特化したAFFINGERのような有料テーマの場合、公式サイトでダウンロードが必要です。
プラグインの設定
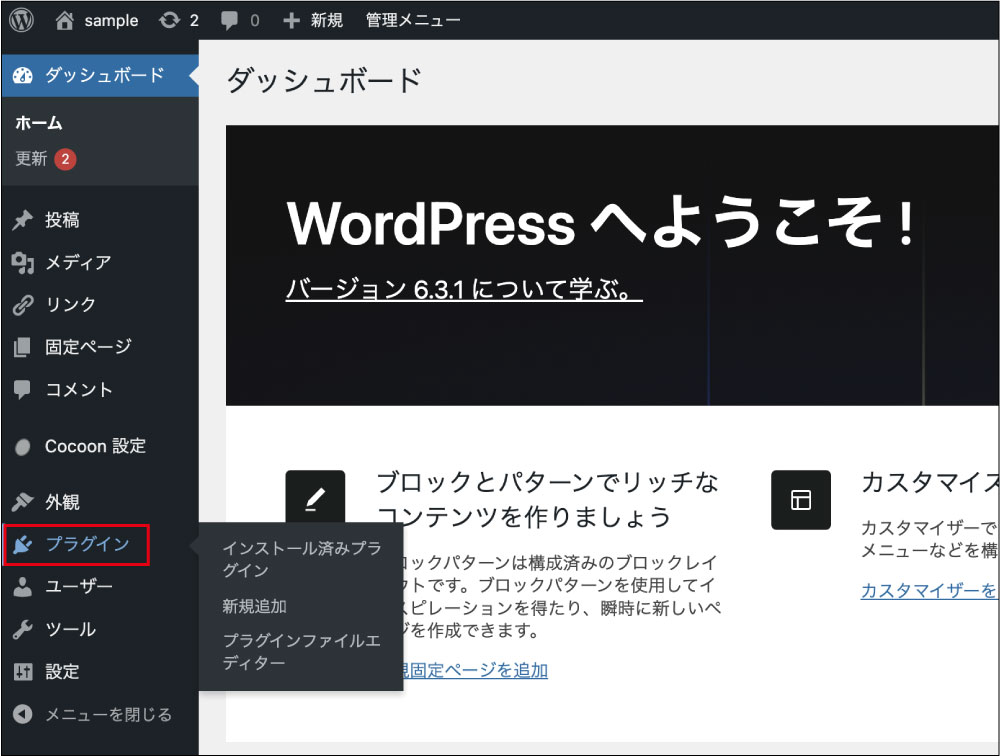
プラグインとは機能を拡張させるツールのこと。
WebブラウザのChrome同様、用途に応じてインストールしていきます。
WordPressの場合、必要なプラグインはおおよそ決まっています。
以下、オススメのプラグインです。
- All in One SEO(検索エンジン最適化)
- BackWPup(バックアップをとる)
- Akismet Anti-Spam(セキュリティアップ)
- Contact Form 7(お問い合わせ窓口)
- Google XML Sitemaps(ブログを認識してもらう)
- Jetpack(多機能を拡張する)
- Broken Link Checker(リンク切れを発見)
- XML Sitemap(サイトマップの作成)
※注意
使用するテーマによって不要なプラグインがあります。
例えばAFFINGERは「All in One SEO」や「Jetpack」は要りません。
なぜなら機能が被ったり負荷を与えてしまうからです。
使用するテーマに備わっている機能を調べてからインストールすることをオススメします。
SSLの設定
SSL(Secure Sockets Layer)とは、ウェブサイトやアプリケーションなどのデータ通信を暗号化し、セキュリティを強化するためのプロトコルです。
SSLを設定すると、ユーザーの個人情報が安全に送受信されセキュリティが向上します。
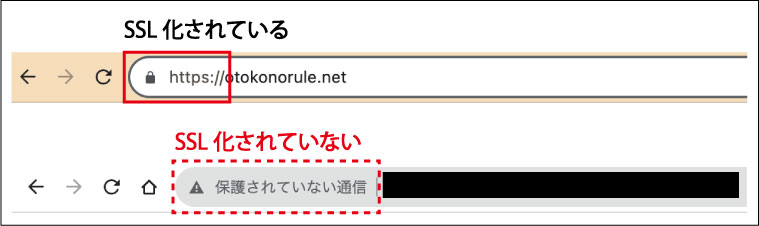
SSL化されたウェブサイトは、URLが「https://」で始まり、ブラウザにロックアイコンが表示されるのが一般的です。
反対にSSL化していない場合、URL欄に「保護されていない通信」と表示されるので、ユーザーはサイトを訪れるのをためらいます。
また検索エンジンはSSL化されたサイトを評価するので、検索ランキングにも影響します。
総括すると、
- セキュリティが強化される
- サイトの信頼性が上がる
- SEO対策になる
と、以上のようにSSLの設定はとても重要なのです。
従来のやり方でサーバーと契約すると、SSL設定を手動で行う上、反映されるまで1時間ほどかかります。
しかし「WordPressクイックスタート」で申し込めばSSLの設定は不要です。
WordPressのよくある質問
どのパソコンでも使える?
WordPressは基本的にどのパソコンでも使えます。パソコンにインストールするソフトではなく、インターネット上で動くシステムです。インターネットに接続できれば、WindowsでもMacでも、ノートでもデスクトップでも、ブラウザからWordPressにログインして利用できます。通信速度が速い方が作業がしやすいので、ネット回線が安定していることと、パソコン自体にある程度のスペックは必要です。
スマホでも操作できる?
WordPressはスマホでも記事の投稿や編集ができます。スマホからWordPressを使う方法は主に次の2つです。
「ブラウザからWordPressにログインする」
「WordPress公式アプリを利用する」
ブラウザとアプリではそれぞれできることが違います。ブラウザの場合はパソコンと変わりません。ほとんどの機能をそのまま使うことができます。アプリの場合、スマホ向けに最適化されているため、ブラウザよりも操作性がよく快適です。一方で利用できる機能には限りがあります。できることは「投稿」「編集」「テーマの変更」「プラグインの追加」など。反対に「カスタマイズ」「ウィジェット」「CSSの入力」といった操作はできないので、アプリは記事の投稿や編集が主と考えてください。
WordPressでやってはいけないことは?
使い方によってはトラブルや不利益を招く可能性があります。WordPressでやってはいけないことは次の3つです。
「親テーマをいじる」
「バックアップを取らない」
「セキュリティ対策を怠る」
親テーマを直接変更すると、アップデートや互換性の問題が生じます。そのため、カスタマイズは必ず子テーマで行うこと。またバックアップは定期的に行いましょう。もしも「サイトが表示されない!」「画面が崩れている!」なんて時はバックアップデータがあるとすぐに復旧できます。セキュリティ対策も忘れずに。専用のプラグインを導入したりアップデートで脆弱性を塞ぎましょう。
相談窓口やサポートセンターはあるの?
WordPressには公式のサポートセンターやコミュニティが存在します。以下、公式のサポートリソースです。
1.WordPressサポートフォーラム
WordPress.orgには無料のサポートフォーラムがあります。ここでユーザーが質問し、他のユーザーやコミュニティのメンバーが助けてくれます。
▷公式:WordPressサポートフォーラム
2.WordPressニュース
WordPressチームからの最新情報やアップデートに関する情報を提供しています。
▷公式:WordPressニュース
3.有料サポート
WordPress.comでは有料プランに登録することで、有料のカスタマーサポートを利用できます。
▷公式:WordPress有料サポート
4.コミュニティイベント
WordPressコミュニティは世界中でイベントを開催していて、ユーザーが交流し学び合う場となっています。
WordCampと呼ばれるカンファレンスやローカルのミートアップなどがあり、今年のWordCampは10月21日(土)に東京有明で行われます。
▷公式:WordCamp TOKYO 2023
WordPressに関する情報は常に変化しています。公式ウェブサイトやコミュニティフォーラムで最新情報を確認することを勧めます。
まとめ
本記事では、WordPress(ワードプレス)を使ってブログを始める方法について解説しました。
改めてまとめると次の通りです。
- レンタルサーバーと契約する。
- ドメインを取得する。
- テーマを選ぶ。
- パーマリンク、プラグイン、SSLを設定する。
従来の流れはこの通り。
でもエックスサーバーのWordPressクイックスタート![]() を使えば、サーバー契約、ドメイン、テーマ、SSLの設定までがたったの10分程度で行えます。
を使えば、サーバー契約、ドメイン、テーマ、SSLの設定までがたったの10分程度で行えます。
ひと昔前なら「ドメインを取って、サーバー契約をして、SSLの設定を行って、えーっと後は…」と、なかなかブログを書き始められませんでした。
WordPressクイックスタートはとにかく楽です。今からブログを始める人にほんとにオススメです。
最後までお読みいただきありがとうございました。